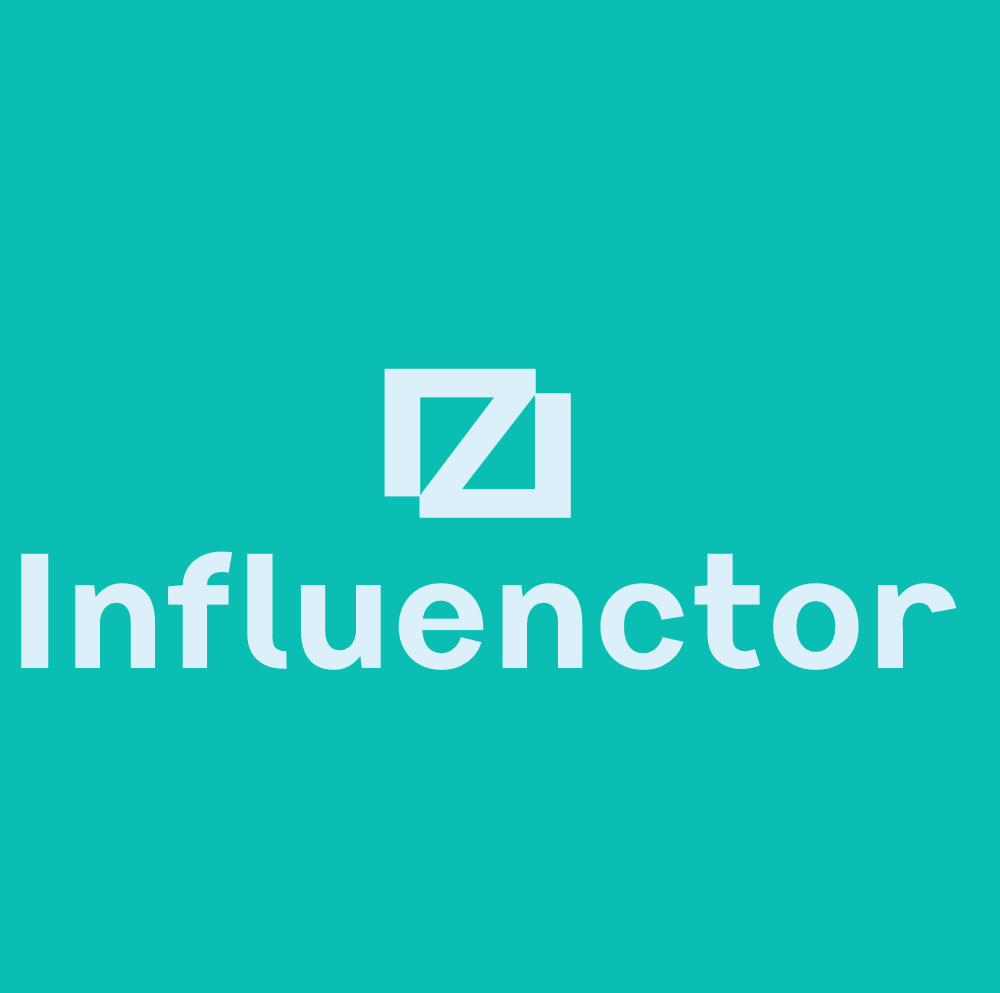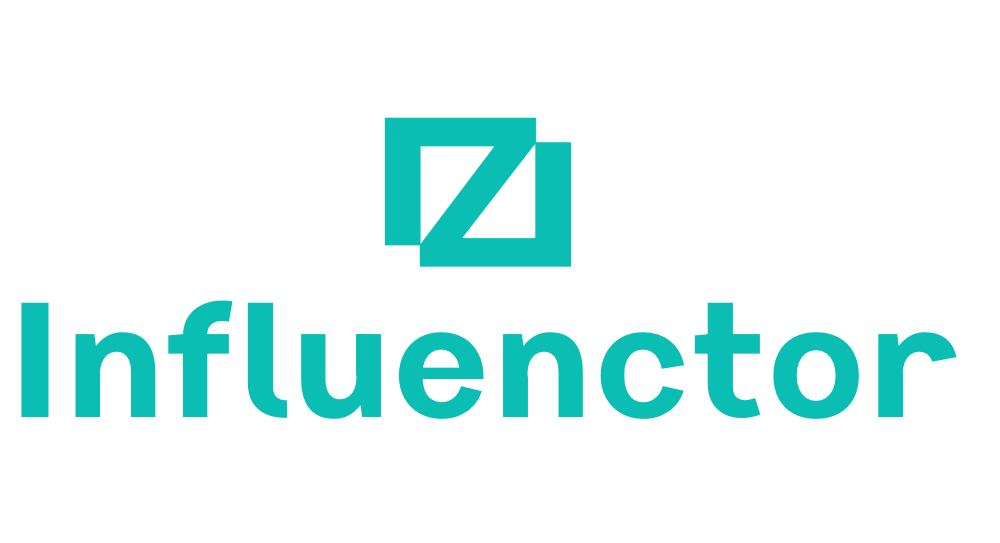Email Marketing Tools and Techniques
Mailchimp How to Create a Template
Navigating the intricacies of Mailchimp's template creation process can be daunting, but the key to captivating emails lies within—discover the secrets within.
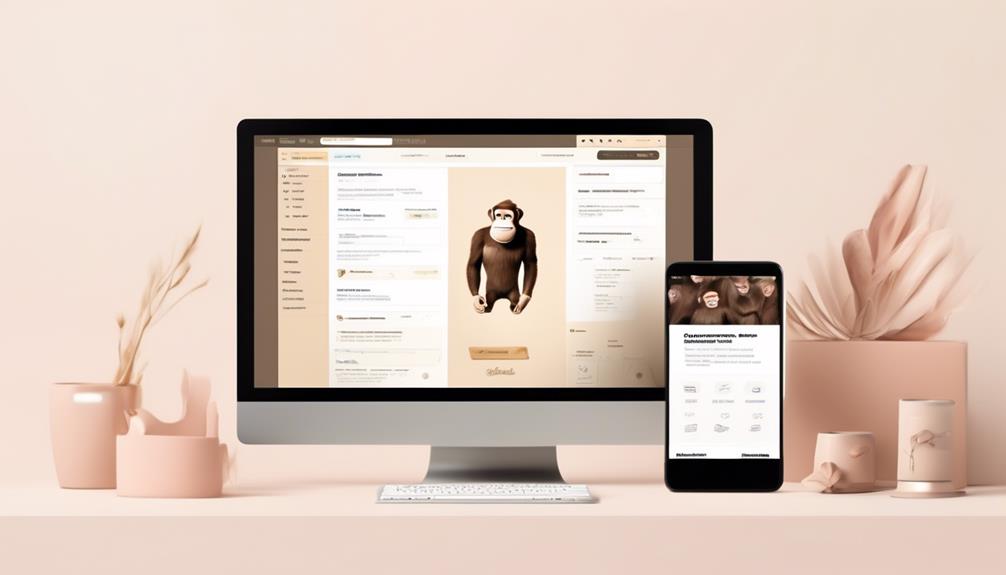
Designing an engaging and unified email template in Mailchimp is both a demanding and fulfilling task. It involves choosing the right layout and paying close attention to the minute details. This process requires a keen eye for detail and a creative touch.
As we explore the intricacies of Mailchimp's template creation process, we'll uncover the essential steps to ensure your emails stand out in crowded inboxes and entice recipients to engage with your content.
Join us as we unravel the art of crafting impactful email templates that resonate with your audience and elevate your email marketing game.
Key Takeaways
- Consider your plan and available template options
- Use drag-and-drop editing to customize the template
- Understand the distinction between the new and classic creators
- Preview the template on desktop and mobile devices before finalizing
Choosing the Right Layout
When choosing the right layout for your Mailchimp template, consider your plan and the available template options to make an informed choice. Familiarize yourself with the different template options available and read about them to help make a decision.
Understanding the image requirements for content blocks is crucial in choosing the right layout for your needs. Whether it's a saved template, a Mailchimp template, or a custom-coded option, it's essential to choose a template based on your needs and save it with a name.
Keep in mind that changes to custom-coded templates may impact existing campaigns, so consider this when choosing a layout.
The new builder allows for a drag and drop design, making it easier to customize and create the desired layout for your email. It's important to consider the design and functionality that best suits your content and goals.
Customizing Images and Text
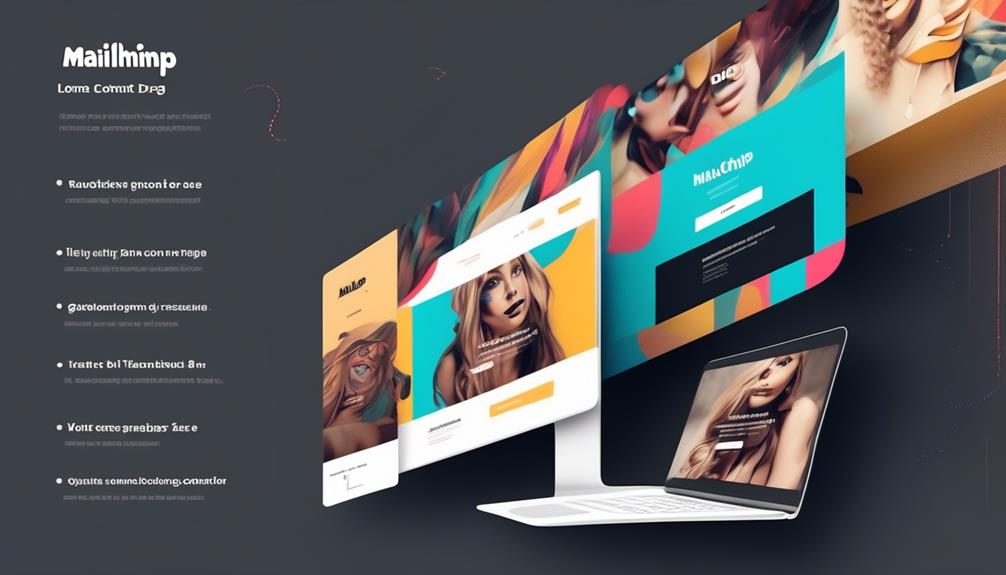
Customizing images and text in your Mailchimp template is a straightforward process using the drag-and-drop editor to effortlessly add and format content.
Here's how to do it:
- Drag-and-Drop Editing: Use the drag-and-drop editor to easily add and format text and images in your template. This intuitive feature allows for seamless customization without the need for coding or advanced technical skills.
- Direct Text Modification: Modify text and styles by typing directly into the content block editing pane and applying styles using the editor toolbar. This allows for quick and precise adjustments to the text within your email templates.
- Customizable Content Blocks: Customize the look and feel of your template by adding, deleting, moving, and replicating content blocks. Utilize these customizable content blocks to easily rearrange and create a unique layout for your email design.
Saving and Using Your Template
To save and use your Mailchimp template, it's important to understand the distinction between the new and classic creators and how it impacts the process.
When saving and using your template, it's crucial to be aware of the template language and any limitations when using a template created in the new creator.
If you encounter any issues, the help articles can be accessed for assistance.
When creating your template, consider the types of email you want to design, such as Regular Email or Automated Email, and ensure compatibility of single-column emails between the classic and new creators when saving and using your template.
Additionally, familiarize yourself with the template options available, including the use of content blocks to customize your template.
If you need to change the default creator when saving and using your template, you can easily do so by accessing your account settings and making the necessary adjustments.
Designing With the Classic Builder
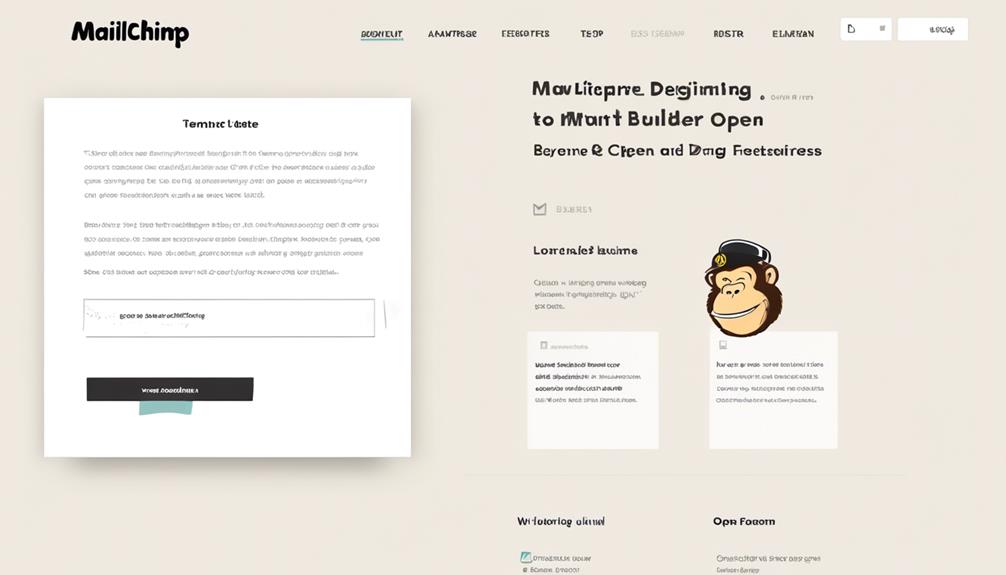
With the classic builder in Mailchimp, users can select from a variety of template categories to begin designing, providing flexibility and control over the layout and design of their emails. When designing with the classic builder, it's important to understand the differences and functionalities between the new and classic builders.
To get started, choose a template category such as Layouts, Themes, or Code your own. Familiarize yourself with the drag-and-drop template to add and format text, images, and other content. This allows for easy customization and personalization.
Additionally, consider creating a custom-coded template for more design control using Mailchimp's template language. This is ideal for users who want to create a unique and branded email design.
Once the design is complete, it's crucial to save the template with a name for future use. Finally, before sending the email, it's recommended to test the email to ensure that the design appears as intended across different devices and email clients.
Testing and Previewing Your Template
When testing and previewing your Mailchimp template, it's essential to modify the design and view it to ensure it appears correctly on both desktop and mobile devices. After making the necessary adjustments, it's important to check the template on different devices to ensure a seamless viewing experience for all recipients. Below is a guide to help you navigate the testing and previewing process:
| Action | Description |
|---|---|
| Log in to Mailchimp | Access your account and navigate to the Templates page to find your saved templates. |
| Modify the Template | Make any necessary changes to the template using the Classic Builder or the new creator. |
| Preview on Desktop | Use the preview feature to see how the template appears on a desktop screen. |
| Preview on Mobile | Similarly, preview the template on a mobile device to ensure it is optimized for smaller screens. |
| Seek Support | If you encounter any issues during the testing process, you can contact Support for assistance. |
If you need further guidance on testing and previewing your Mailchimp template, you can check out Mailchimp's Email Template help article or explore different template options to find the best fit for your campaign. Remember, you can also copy and paste elements from one template to another or create entirely new ones to suit your needs.
Frequently Asked Questions
How Do I Create a Mailchimp Template?
We can create a Mailchimp template by following these steps:
- Log into our account.
- Click on the 'Campaigns' tab.
- Select 'Email Templates.'
- Choose to create a template from scratch or use a pre-designed layout.
- Customize the template with our branding and content.
- Save it for future use.
This simple process allows us to create professional-looking emails for our marketing campaigns.
How Do I Create a Custom Email Template?
Creating a custom email template is a breeze with Mailchimp. We can unleash our creativity by using the new builder's filters, saved templates, or custom code.
For more design control, we can dive into the classic builder or even go the extra mile with custom-coded templates.
The possibilities are endless, and with Mailchimp's user-friendly interface, we'll be crafting stunning custom email templates in no time.
Can You Upload Your Own Template to Mailchimp?
Yes, we can upload our own template to Mailchimp. This allows for a more customized design.
Before uploading, ensure the template meets Mailchimp's image requirements for content blocks.
Custom-coded templates offer more design control and dynamic features.
After uploading, we can modify and preview the template and test it across various clients and devices.
Mailchimp provides technical support for paid users and resources for troubleshooting and customization.
Can You Edit Mailchimp Templates?
Yes, we can edit Mailchimp templates. This allows us to customize the design and content using filters, saved templates, or even code our own.
We've the flexibility to create custom-coded templates for more design control using Mailchimp's template language or by importing HTML.
After creating and modifying a template, we can save it with a specific name and use it to create new emails in the future.
It's important to preview and test changes to ensure compatibility with different devices and email clients.
Can I Use a Custom Template for Inserting a Table in Mailchimp?
Yes, you can use a custom template for inserting a table in Mailchimp. Simply follow the inserting table in Mailchimp instructions to add a table to your custom template. This will help you create professional and visually appealing emails for your subscribers.
Conclusion
In conclusion, creating a template in Mailchimp is like building a house. You start with a strong foundation, customize the layout and design, and then save it for future use.
With the right tools and resources, you can easily bring your vision to life and create stunning email templates that reflect your brand.
So, get started and watch your email marketing efforts soar to new heights!
Natali – Editor in Chief (Strategy and Mastery, AI Expert) Natali, our Editor in Chief, is the driving force behind our content’s strategic direction. With a keen eye for detail and a deep understanding of market trends, Natali ensures that our content is top-notch and strategically aligned with our client’s goals. Her expertise in AI helps to seamlessly integrate advanced technology into our marketing strategies, pushing the boundaries of conventional marketing.
Email Marketing Tools and Techniques
How to Copy a Mailchimp Campaign to Another Account
Need to duplicate a Mailchimp campaign to another account? Discover the simple solution to streamline your marketing efforts and reach a wider audience.
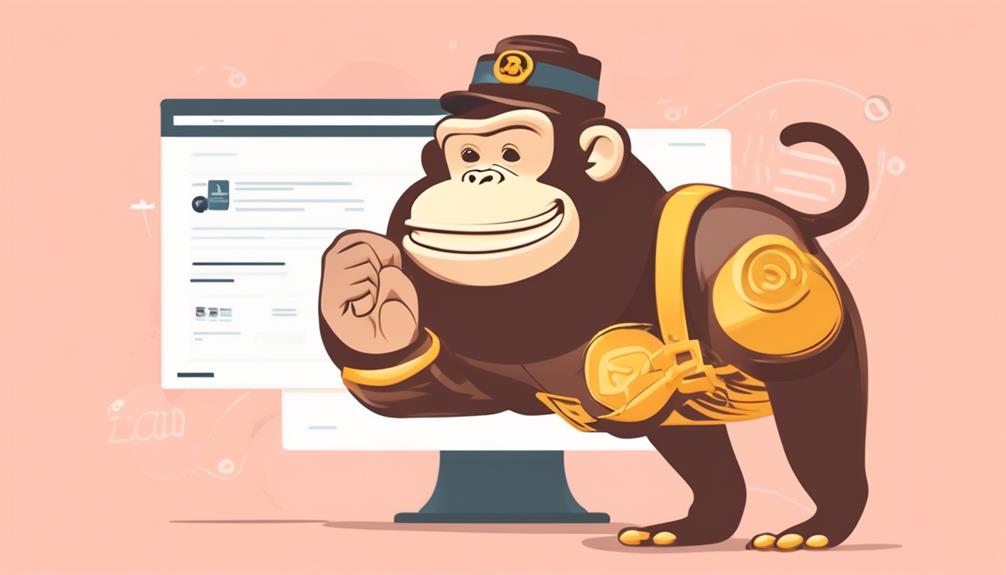
Have you ever hoped for a simpler method to copy a Mailchimp campaign to a different account? The great news is, such a method exists.
In this discussion, we will explore the step-by-step process of seamlessly copying a Mailchimp campaign from one account to another, allowing you to streamline your marketing efforts and reach a wider audience.
So, if you've ever wondered how to effortlessly replicate your successful campaigns, stay tuned for the simple yet effective solution.
Key Takeaways
- Export the campaign as HTML and import it into the new account.
- Customize the duplicated campaign to better suit its purpose.
- Thoroughly test and review the campaign before sending it out.
- Double-check audience settings, subject lines, and sender information before sending the duplicated campaign.
Exporting the Campaign
When exporting a Mailchimp campaign, follow these steps:
- Select the campaign from the Campaigns section.
- Click on the drop-down menu.
- Choose Export as HTML.
This action generates a file containing the HTML code of the campaign. This file can be imported into another Mailchimp account or utilized in different email marketing platforms.
However, it's important to recognize that certain styling and functionality of the campaign may not be entirely preserved during the export and import process.
Prior to importing the exported HTML into another account, it's advisable to thoroughly test the campaign to ensure proper display and expected functionality.
Upon importing the HTML into a new account, it's essential to update all links, images, and other content to ensure they're correctly directed and fully functional.
This meticulous approach is critical to ensuring a seamless transition of the copied Mailchimp campaign into another account, safeguarding the campaign's integrity and effectiveness.
Importing the Campaign to New Account
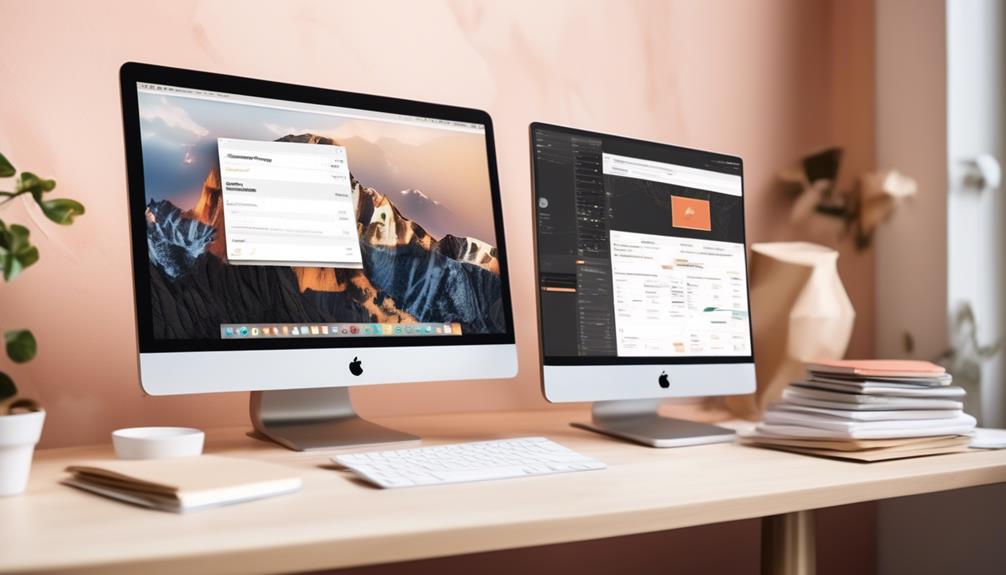
How can we efficiently import a Mailchimp campaign into a new account while preserving its content and settings seamlessly? When importing a campaign to a new account, it's essential to ensure that the original version is replicated to maintain the content and settings. Here's a breakdown of the steps to successfully import a campaign into a new account:
| Step | Description |
|---|---|
| 1. Select Campaign | Choose the campaign you want to copy from the original account. |
| 2. Export Campaign | Export the selected campaign from the original account. |
| 3. Import Campaign | Import the exported campaign file into the new account. |
Customizing the Duplicated Campaign
To enhance the duplicated campaign, consider making necessary adjustments in the email builder before finalizing the publication.
When creating a copy of an email campaign in a Mailchimp account, the replicated version is stored on the Campaigns page with the original email name followed by '(copy ##)'. In the email builder, the name of the duplicated campaign can be customized to better suit its purpose.
It's important to note that changing the campaign type of a replicated campaign isn't feasible, so it's crucial to ensure that the original type aligns with the intended use of the duplicated campaign.
Additionally, it's advisable to avoid using Social Cards with replicated campaigns, as it isn't recommended.
Testing and Reviewing the Duplicated Campaign
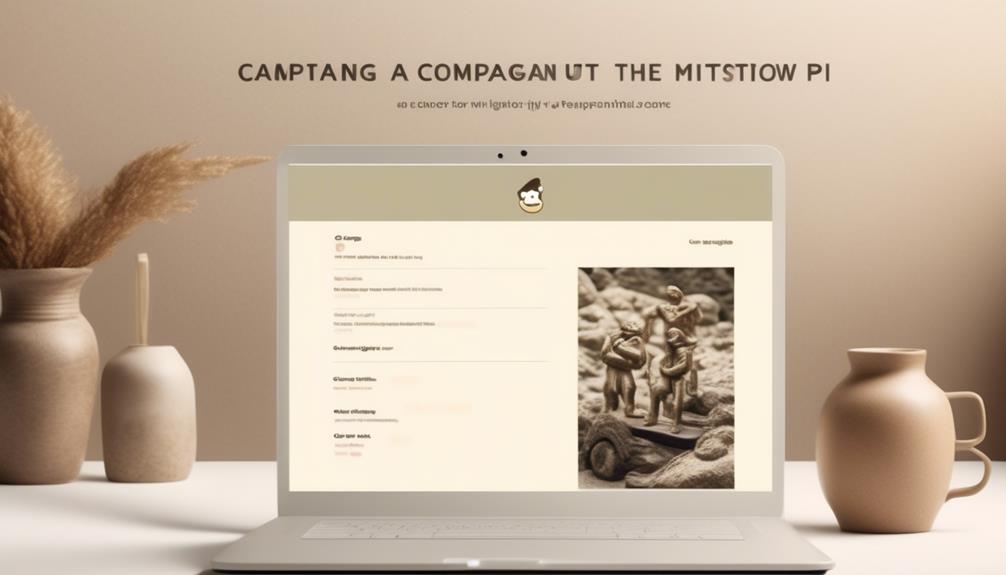
After duplicating a campaign, we thoroughly test all links and functionalities to ensure they function as intended in the duplicated version. This includes checking the accuracy of the content and design, verifying the audience and settings, and reviewing the tracking and reporting to ensure data is captured accurately. Sending a test email of the duplicated campaign to ourselves and colleagues helps review the appearance and functionality. Below is a table summarizing the key steps for testing and reviewing the duplicated campaign:
| Testing and Reviewing the Duplicated Campaign |
|---|
| 1. Test all links and functionalities |
| 2. Review content and design |
| 3. Check audience and settings |
Sending the Duplicated Campaign
Upon completing the thorough testing and review of the duplicated campaign, we proceed to the next step of sending it out to the intended audience. To do this, we access the duplicated campaign from the Campaigns page. If any modifications were made during the review process, ensure that all the necessary changes have been applied. Once confirmed, it's time to create a new campaign.
From the Campaigns page, select the duplicated campaign and choose the 'Re-use' option to set it up as a new campaign. Double-check the audience settings, subject lines, and sender information to ensure that they align with the intended audience and message.
Before hitting the 'Send' button, it's crucial to review the campaign one last time to ensure that it complies with all sending guidelines and best practices. Once everything is set, use the 'Send' options to distribute the duplicated campaign to the desired audience.
After the campaign has been sent, you can track its performance and engagement through Mailchimp's reporting tools. If any issues arise, Mailchimp's support team is available to assist via email and chat.
Frequently Asked Questions
How Do I Copy a Mailchimp Campaign?
We copy a Mailchimp campaign by selecting the campaign we want to duplicate, then clicking the 'Replicate' button. This creates an exact copy, including content and settings.
After making any necessary changes, we can schedule or send the replicated campaign.
It's important to note that social cards shouldn't be used with replicated campaigns.
Also, once a campaign is replicated, its type can't be changed, so we should choose the type carefully.
Can I Copy a Campaign From One Audience to Another in Mailchimp?
Yes, we can copy a campaign from one audience to another in Mailchimp. It's important to replicate the original version of the campaign to ensure seamless content and settings transfer.
However, it's not possible to change the campaign type of a duplicated campaign, so it's crucial to choose the right campaign type from the start.
Remember to avoid using Social Cards with duplicated campaigns and consider the efficiency of reusing email templates instead of duplicating entire emails.
How Do I Copy a Template From One Mailchimp Account to Another?
Copying a Mailchimp campaign to another account is a common need, but it's not supported within the platform. However, we've a workaround that involves exporting the campaign as HTML and then importing it into the other account.
This method may require some manual adjustments, but it's the best way to move a campaign between accounts.
Can I Export a Mailchimp Campaign?
Yes, we can export a Mailchimp campaign. It's a straightforward process that allows us to save a copy of a campaign and its content.
Simply go to the 'Campaigns' section, choose the campaign to export, then click 'More options' and select 'Export as HTML.'
This will save the campaign as an HTML file, which we can then import into another Mailchimp account if needed.
Conclusion
In conclusion, copying a Mailchimp campaign to another account is as easy as pie. By following the simple steps of exporting, importing, customizing, testing, and reviewing, you can successfully duplicate your campaign in no time.
So, don't be afraid to give it a go and see how it can save you time and effort in the long run. The world is your oyster when it comes to managing your email campaigns!
Natali – Editor in Chief (Strategy and Mastery, AI Expert) Natali, our Editor in Chief, is the driving force behind our content’s strategic direction. With a keen eye for detail and a deep understanding of market trends, Natali ensures that our content is top-notch and strategically aligned with our client’s goals. Her expertise in AI helps to seamlessly integrate advanced technology into our marketing strategies, pushing the boundaries of conventional marketing.
Email Marketing Tools and Techniques
How to Add Calendar Invite to Mailchimp
Never miss an opportunity to engage your audience with seamless event promotion – discover how to add calendar invites to Mailchimp in just a few steps!
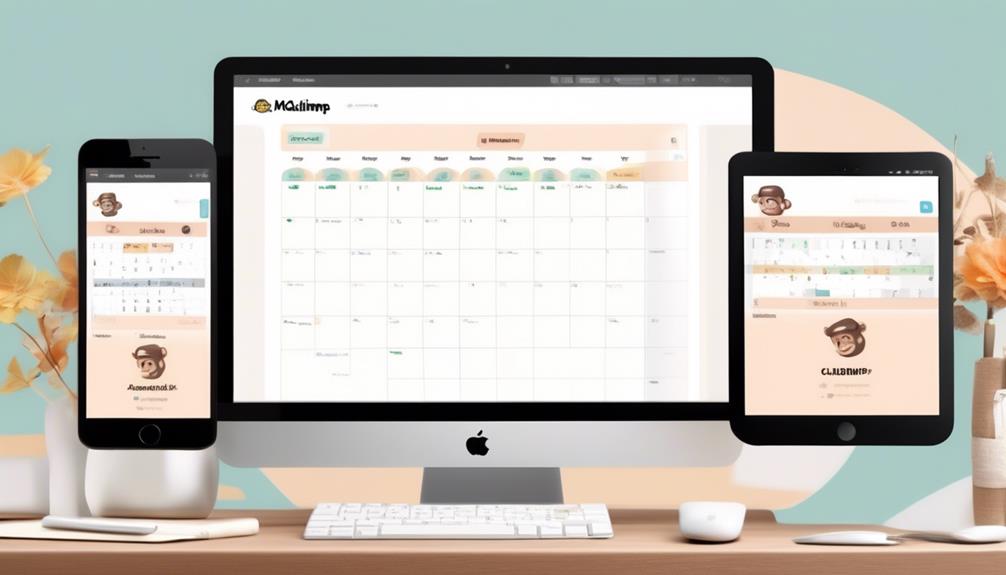
Have you ever gotten an email that includes a calendar invitation, allowing you to effortlessly add an event to your agenda with a single click?
Well, what if I told you that you can do the same with your Mailchimp emails? Adding a calendar invite to your Mailchimp campaigns can elevate your event promotion game, but the process might not be as straightforward as you'd hope.
So, how exactly can you seamlessly integrate calendar invites into your Mailchimp emails? Stay tuned to discover the step-by-step process and some handy tips for making your event promotions more engaging and convenient for your audience.
Key Takeaways
- Accessing event links in Google Calendar and Outlook involves clicking on the event, selecting 'Edit event' or 'Publish Event', and then copying the event URL.
- Creating event links in Google Calendar and Outlook requires accessing the event URL and selecting 'Publish Event' or going to 'Shared Calendars' to obtain the URL.
- Adding event links to Mailchimp emails can be done using the Mailchimp AddEvent Calendar Links app, accessed through the Mailchimp Apps content block.
- Integrating Google Calendar events into Mailchimp newsletters involves creating the event in Google Calendar, obtaining the event URL, and pasting it into the designated area in Mailchimp's campaign editor.
Accessing Event Link in Google Calendar
To access the event link in Google Calendar, simply click on the event and select 'Edit event' to locate the link. Once you've done that, click the three vertical dots and select 'Publish Event' in Google Calendar to access the event link.
In the Mailchimp account, adding events to your email content is made easier with the 'Add-to-Calendar' links. In the new builder, navigate to the Content section of the campaign builder. From there, click 'Edit Design' and then insert the event URL copied from the calendar. Make sure to highlight it to create a calendar event link.
This will allow your subscribers to easily add your upcoming events to their own calendars. It's a convenient way to ensure that your audience doesn't miss out on any important dates and can easily stay informed about your events.
Accessing Event Link in Outlook
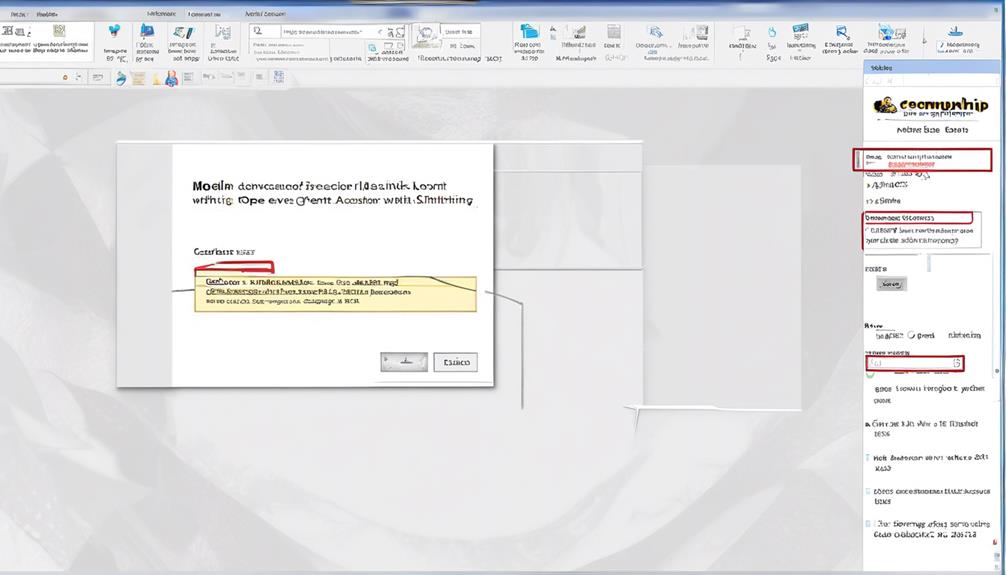
When using Outlook, we navigate to the gear icon, select 'View all Outlook settings,' choose 'Calendar,' and then access 'Shared Calendars' to obtain the event link from the 'Can view all details' section. This allows us to easily find the event link that we can then use in our emails or calendar invitations. Accessing the event link in Outlook is essential for seamlessly integrating calendar events with our Mailchimp emails.
By following these steps, we can ensure that our audience has a straightforward way to add events to their calendars and increase engagement.
Finding the event link in Outlook is a crucial step in the process of adding calendar invites to Mailchimp. By copying the URL from the 'Can view all details' section, we can effortlessly incorporate it into our email campaigns, making it easier for recipients to access and save the event to their calendars. This simple yet effective approach can help resolve any potential issues with adding events to Outlook calendars and ensure that our audience receives the necessary information to join our events.
Creating a Calendar Event Link
We can easily create a calendar event link by accessing our Google Calendar or Outlook account and obtaining the event URL from the respective platform.
In Google Calendar, simply click on the event, select 'Edit event,' and then 'Publish Event' to copy the URL.
For Outlook, click on the Settings gear icon, select 'View all Outlook settings,' go to 'Calendar,' and then 'Shared Calendars' to copy the URL from the 'Can view all details' section.
Once we have the event URL, we can proceed to add it to our marketing email using Mailchimp's AddEvent Calendar Links app.
Adding calendar event links to Mailchimp emails is a new feature that makes it easy for recipients to add events to their calendars. This feature can significantly boost event attendance and increase engagement.
By incorporating calendar event links, we provide a convenient way for customers to stay updated on upcoming events.
Help articles provided by Mailchimp have guided us through the process and made it simple to customize the event link using the link icon in the email content block.
Utilizing calendar event links in our marketing emails can enhance the overall effectiveness of our email campaigns.
Adding Calendar Links to Mailchimp Email
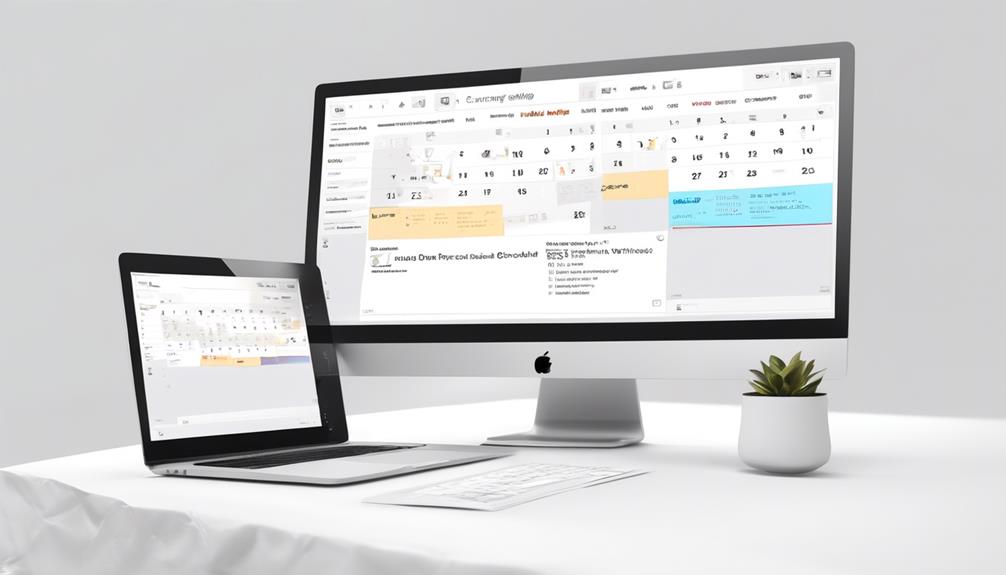
After obtaining the event URL from Google Calendar or Outlook, we can seamlessly integrate calendar event links into our Mailchimp emails using the AddEvent Calendar Links app. The AddEvent app allows for easy creation and insertion of calendar event links into Mailchimp campaigns. To do this, we first need to access the AddEvent app through the Mailchimp Apps content block. From there, we can create a new campaign or edit an existing one to include the calendar event link. The app provides a user-friendly interface, making it simple to find the information we need and add it to our email campaign. If any issues arise during this process, we can contact Support to resolve them, or alternatively, we can scan a help article. Mailchimp's help articles are easy to navigate and provide clear instructions on how to add calendar event links. Once the link is added, we can check out the design and ensure that everything looks as intended before sending the email.
| Pros | Cons |
|---|---|
| Easy integration | Limited customization options |
| Seamless user experience | Dependent on third-party app |
| Quick access to calendar event links | Potential for technical glitches |
Integrating Google Calendar Events Into Mailchimp Newsletter
To seamlessly integrate Google Calendar events into our Mailchimp newsletter, we can follow these steps:
- Make sure you have a Google Calendar account and have created the event you want to share.
- Obtain the event URL from Google Calendar. This can be found by clicking on the event and selecting 'More Actions,' then 'Publish Event.'
- Log in to your Mailchimp account to access the campaign you want to add the event to.
- Design an email with the new block in the design editor where you want the event link to appear.
- Paste the event URL into the designated area in the Mailchimp campaign editor.
Frequently Asked Questions
How Do I Add a Calendar Invite to a Mailchimp Campaign?
We add a calendar invite to a Mailchimp campaign by integrating Google Calendar or Outlook accounts. We locate and copy event links from these calendars to use in Mailchimp campaigns.
In the campaign builder, we create a calendar event link, edit it as needed, and insert the URL.
We can also integrate Calendly or use AddEvent Calendar Links for Mailchimp emails.
Testing, customization, and support options are available, with resources and assistance for guidance.
Does Mailchimp Have a Calendar Feature?
Yes, Mailchimp supports adding calendar events through Google Calendar and Outlook accounts.
This involves creating links within the campaign using http and https protocols and ICS (iCalendar) files support.
In Google Calendar, you can locate the event link by editing the event, selecting 'Publish Event,' and copying the URL from the 'Link to Event' field.
In Outlook, the event link can be found by navigating to Settings, selecting 'Calendar,' and copying the URL from the 'Can view all details' section under 'Shared Calendars.'
How Do I Embed a Calendar Invite?
We embed calendar invites by accessing Google Calendar or Outlook to create event links.
In Google Calendar, we click the event, select Edit event, and copy the URL from the Link to Event field.
For Outlook, we click the Settings gear icon, select View all Outlook settings, click Calendar, then Shared Calendars, and copy the URL from the Can view all details section.
These links are essential for embedding calendar invites.
Is There a Way to Add a Calendar Invite to an Email?
Yes, we can add a calendar invite to an email. It enhances user experience, boosts event attendance, and increases engagement.
By embedding event links in Mailchimp campaigns, we seamlessly integrate calendar invites. It's a simple process that involves editing the design and inserting the event URL.
Support for http, https, and ICS files is essential. Google Calendar and Outlook accounts are needed for creating events and obtaining event links.
Conclusion
In conclusion, adding calendar invites to Mailchimp is a simple process that can enhance the functionality of your email campaigns.
By integrating event links from Google Calendar and Outlook, you can provide your subscribers with a seamless way to access and add events to their own calendars.
So, why not take the leap and turn your emails into an interactive experience that will set your brand apart like a beacon in a storm?
Natali – Editor in Chief (Strategy and Mastery, AI Expert) Natali, our Editor in Chief, is the driving force behind our content’s strategic direction. With a keen eye for detail and a deep understanding of market trends, Natali ensures that our content is top-notch and strategically aligned with our client’s goals. Her expertise in AI helps to seamlessly integrate advanced technology into our marketing strategies, pushing the boundaries of conventional marketing.
Email Marketing Tools and Techniques
How to Add Mailchimp to Facebook
Yield greater engagement and reach by seamlessly integrating Mailchimp with Facebook, unlocking new possibilities for your marketing strategy.
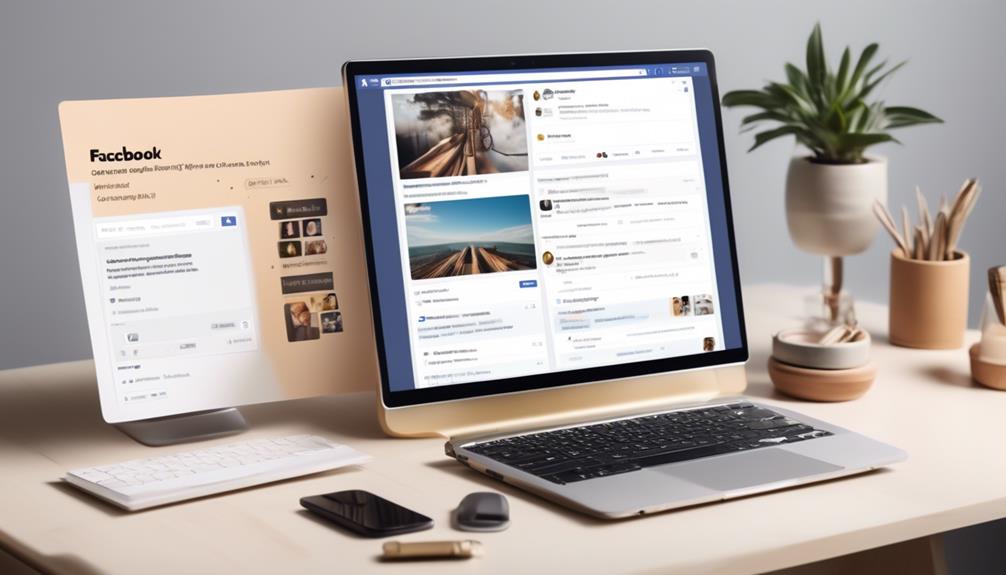
Incorporating Mailchimp into Facebook could greatly enhance your audience engagement and outreach. Yet, have you considered the method for smoothly merging these two platforms?
Well, the process is simpler than you might think. We've got the key steps to guide you through the integration process, making it easier for you to grow your subscriber list and engage with your audience on Facebook.
So, let's unlock the potential of combining Mailchimp and Facebook to take your marketing to the next level.
Key Takeaways
- Integrating Mailchimp with Facebook can expand reach and engagement with the audience.
- It allows for the conversion of social media followers into subscribers.
- The integration increases the visibility and accessibility of offerings.
- By using targeted ads, the impact of marketing initiatives can be maximized.
Connecting Mailchimp With Facebook
To streamline our marketing efforts, we're excited to connect Mailchimp with Facebook, allowing us to reach our audience more effectively and efficiently. By integrating Mailchimp with our Facebook Page, we can expand our reach and engagement, turning social media followers into subscribers.
This seamless connection between Mailchimp and Facebook enables us to create signup forms directly on our business Page, making it convenient for our audience to subscribe to our newsletters or updates without leaving the platform.
Utilizing Mailchimp's integration with Facebook, we can strategically place signup forms on our Page, increasing the visibility and accessibility of our offerings. This not only enhances user experience but also optimizes our lead generation process.
Additionally, we can target specific audiences on Facebook and encourage them to sign up for our updates through tailored ads, further maximizing the impact of our marketing initiatives.
Adding a Signup Form on Facebook
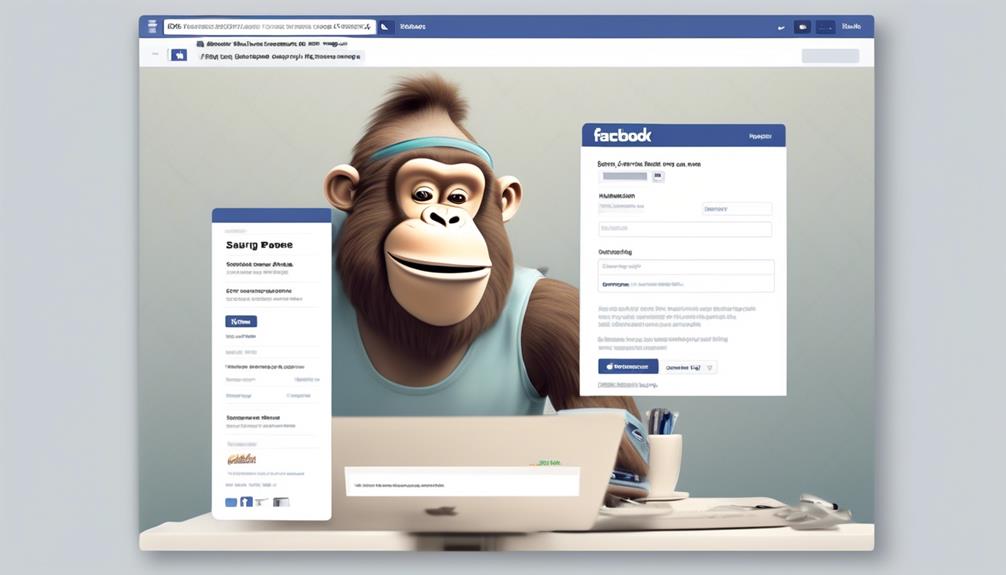
Excited to leverage the seamless integration between Mailchimp and Facebook, we can now enhance our audience engagement by strategically adding a signup form directly on our Facebook Page. To achieve this, we first need to connect Mailchimp with our Facebook Page. Once connected, we can easily add a Mailchimp signup form to our Facebook Page by following a few simple steps.
Start by navigating to the 'Signup Form' section in your Mailchimp account, and select the 'Embedded forms' option. Customize the form to align with your brand and capture the necessary information.
Next, head to your Facebook Page, click on the 'Add a Button' option, and select 'Sign Up' as the button type. Then, choose 'Link to Website' and paste the URL of your Mailchimp signup form. Save the changes, and voila – your Facebook signup form is now live and ready for visitors to subscribe!
Customizing Facebook Signup Form Themes
Customizing the Facebook signup form themes allows for personalized branding and a visually appealing experience for visitors.
When customizing the form theme, we've the flexibility to choose from two styles of signup forms that can be displayed on our Facebook Page. We can opt for the My Audiences Theme, which mirrors the Mailchimp form, or the Facebook-esque style, which may not display the Mailchimp form's header image.
Additionally, we can add a Tab label to the signup tab on the left-hand side of the Page to customize the form's visibility and label. Another important customization option is selecting the preferred form theme based on personal preference, allowing for a consistent and visually appealing signup process.
To enhance user experience, we can make adjustments to the signup tab's position by moving it towards the top of the list of tabs.
Furthermore, customizing the form theme's design and fields using the Mailchimp Form Builder enables us to create a seamless and branded signup experience for our audience.
Moving Facebook Tabs for Mailchimp Integration
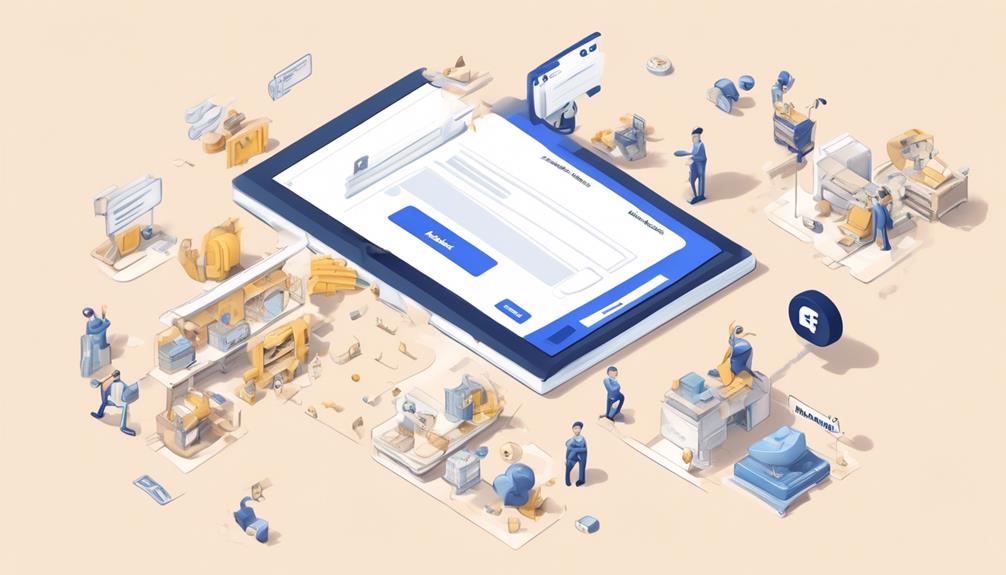
Now that we've customized the Facebook signup form themes for a visually appealing experience, let's explore the strategic approach to moving Facebook tabs for Mailchimp integration, ensuring seamless accessibility for our audience.
To add a Mailchimp signup form to your business Page, navigate to the Page you want to use. Click on the 'Settings' tab, then select 'Templates and Tabs' from the drop-down menu. Look for the 'Tabs' section, and click on 'Add a Tab.'
Choose Mailchimp from the list of available tabs. Once added, you can rearrange the tabs to prioritize the Mailchimp audience by clicking and dragging the Mailchimp tab to your desired location.
By strategically placing the Mailchimp tab, you make it easier for new leads to find and join your email list, ultimately expanding your reach and engagement on Facebook.
This seamless integration ensures that your Mailchimp audience is just a click away, maximizing the potential for growing your subscriber base.
Connecting Facebook Lead Ads to Mailchimp
To streamline our marketing efforts, we'll now explore the process of connecting Facebook Lead Ads to Mailchimp, enhancing our ability to capture and nurture leads effectively. This integration is a strategic step towards optimizing our social media lead generation and email marketing processes.
Here's how to seamlessly connect Facebook Lead Ads to Mailchimp:
- Access Meta Business Tab: Go to your Meta Business Page and click on the 'Publishing Tools' tab.
- Navigate to the Forms Library: Once in the 'Publishing Tools' tab, select 'Forms Library' to manage your lead ads forms.
- Connect to Mailchimp List: If you've already connected your Mailchimp email to your Meta Business account, choose the form you want to connect and select 'Mailchimp' as the destination. Then, pick the Mailchimp List where your leads will be stored.
Frequently Asked Questions
How Do I Link Mailchimp to Facebook?
We link Mailchimp to Facebook by integrating the two platforms.
First, we navigate to the Mailchimp dashboard and select the audience we want to connect with Facebook.
Then, we click on 'Create Audience' and choose 'Facebook' as the integration option.
After that, we follow the prompts to connect to our Facebook account.
How Do I Add a Signup Form to My Facebook Page?
We can add a signup form to your Facebook page by creating a sign-up form in Mailchimp.
Then, we can use the Facebook integration feature in Mailchimp to connect the form to your Facebook page.
This integration allows visitors to sign up for your mailing list directly from your Facebook page.
By adding this feature, you can grow your subscriber list and reach a wider audience.
It's a seamless way to capture leads and expand your reach on social media.
How Do I Link My Social Media Account to Mailchimp?
We link our social media accounts to Mailchimp by accessing the Mailchimp account and clicking on the Integrations icon.
From there, we select the social media platform we want to connect, and follow the prompts to complete the integration.
Once linked, we can easily publish to our newsfeed, add signup forms, and more.
It's a seamless way to expand our reach and engage with our audience across different platforms.
How Do I Add a Newsletter to My Facebook Page?
We can seamlessly integrate a newsletter into your Facebook page, expanding your reach and engagement. With the right tools, we'll connect your Mailchimp account to your Facebook page, allowing your audience to easily access your newsletters.
This integration enhances your social media strategy and boosts your visibility. Our expertise in this area ensures a smooth and effective implementation, maximizing the impact of your newsletter on your Facebook presence.
Conclusion
So there you have it, adding Mailchimp to Facebook is a total game-changer! With just a few simple steps, you can connect with your audience in a whole new way.
From publishing to your newsfeed to adding signup forms, the possibilities are endless.
Don't miss out on this incredible opportunity to take your social media marketing to the next level.
Get started today and watch your engagement soar!
Natali – Editor in Chief (Strategy and Mastery, AI Expert) Natali, our Editor in Chief, is the driving force behind our content’s strategic direction. With a keen eye for detail and a deep understanding of market trends, Natali ensures that our content is top-notch and strategically aligned with our client’s goals. Her expertise in AI helps to seamlessly integrate advanced technology into our marketing strategies, pushing the boundaries of conventional marketing.
-

 Email Automation1 week ago
Email Automation1 week agoAutomated Email Marketing 101: A Beginner's Tutorial
-

 Email Warmup3 weeks ago
Email Warmup3 weeks agoWarm Follow-Up Email
-

 Email Design Hub1 month ago
Email Design Hub1 month ago3 Essential Tools for Email Marketing Design Success
-

 Email Marketing2 weeks ago
Email Marketing2 weeks agoWhat Is Email Marketing Advantages and Disadvantages
-

 Email Marketing2 weeks ago
Email Marketing2 weeks agoWhy Email Marketing Is Effective
-
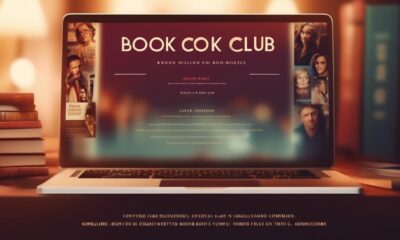
 Email Template2 weeks ago
Email Template2 weeks agoCrafting the Perfect Book Club Invitation Email Template
-

 Email Marketing2 weeks ago
Email Marketing2 weeks agoDoes Email Marketing Work in 2024
-

 Search Engine Optimization2 weeks ago
Search Engine Optimization2 weeks agoSEO Checklist: Enhance Your Site’s Performance