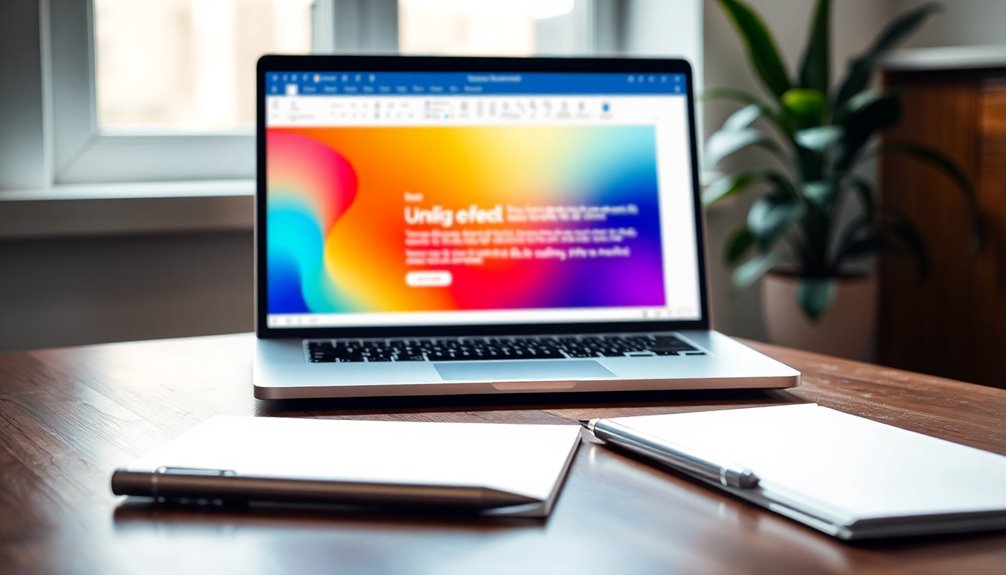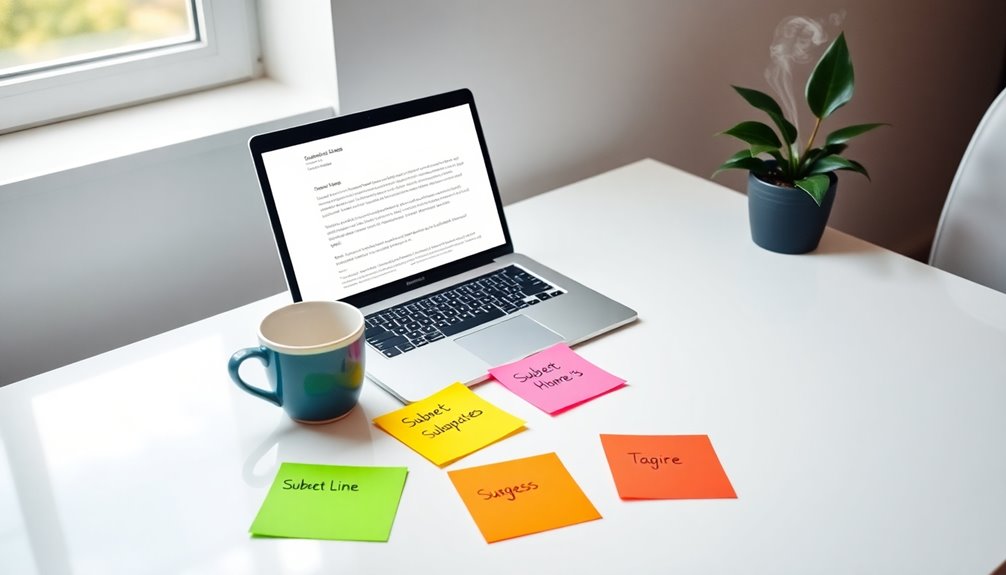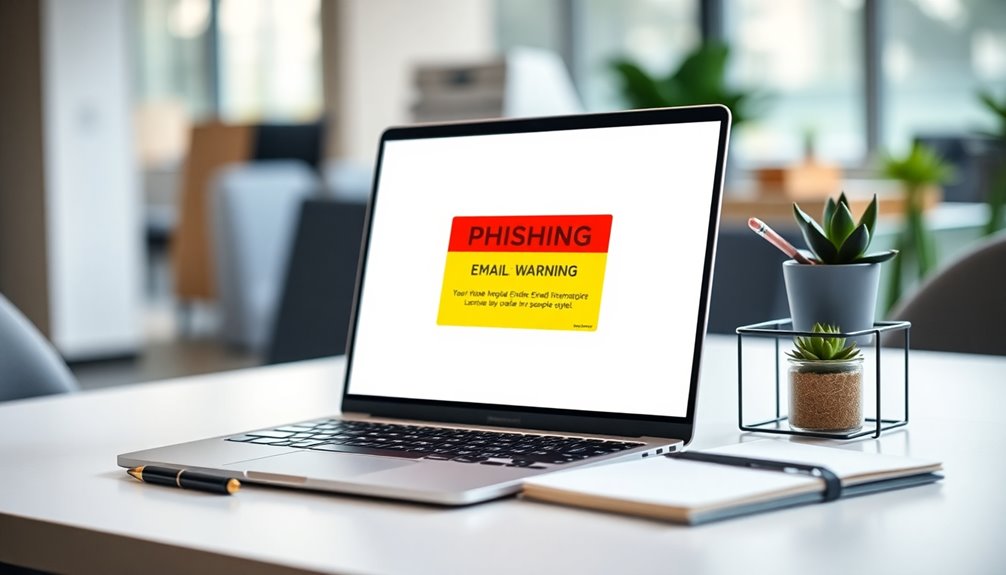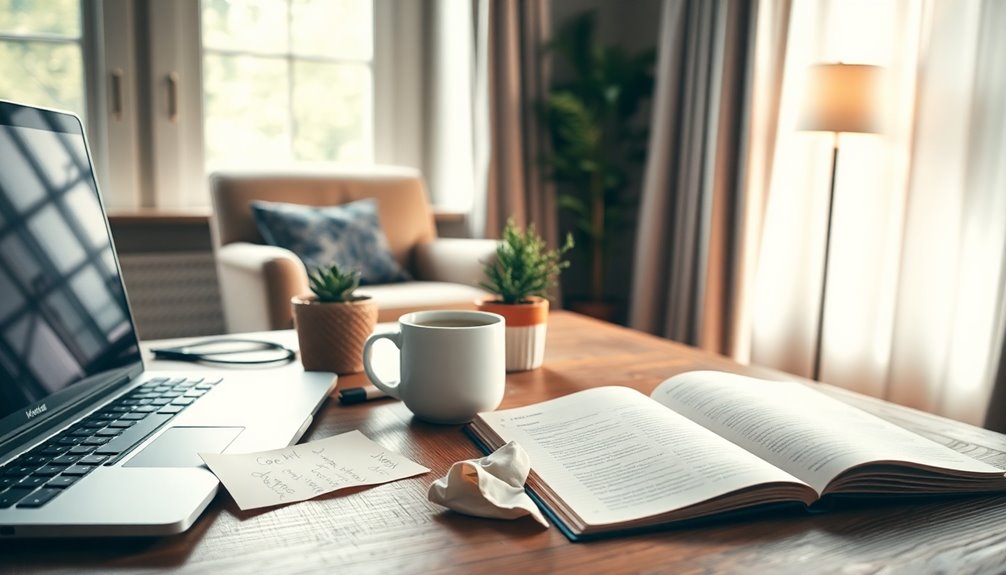With Microsoft Word's email templates, you can effortlessly create polished emails tailored to your needs. Just go to the File > New menu to access a variety of customizable templates. You can easily adjust layouts, fonts, and colors to make your emails stand out. Plus, these templates save you time on formatting so you can focus on crafting your message. They're user-friendly, requiring no design expertise. By using these templates, you'll enhance your email's visual appeal and improve engagement rates. Stick around to discover tips on boosting your email's impact even further!
Key Takeaways
- Access a variety of customizable email templates in Microsoft Word via the File > New menu for easy email creation.
- Templates allow for adjustments in layout, font styles, and colors to match personal or brand identity.
- Utilize drag-and-drop functionality for straightforward newsletter creation without requiring design expertise.
- Save time on formatting with reusable templates, enabling a focus on content development and engagement.
- Regularly update templates to maintain current information and enhance communication effectiveness.
Introduction
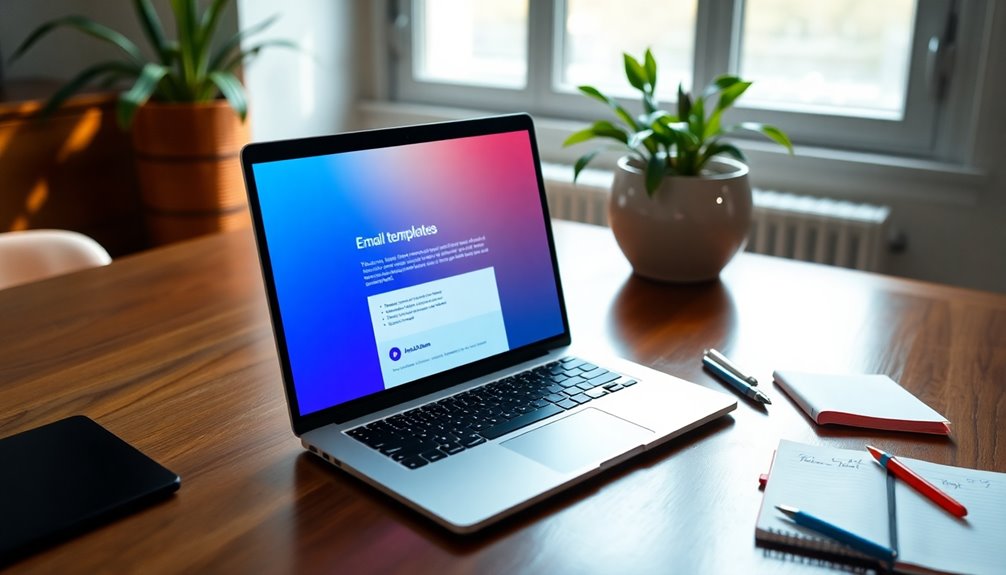
Have you ever felt overwhelmed by the task of crafting the perfect email? You're not alone. Luckily, Microsoft Word offers a solution that can simplify your email creation process: customizable email templates.
By navigating to the File > New menu, you can quickly access a variety of templates designed to enhance your email messaging.
These templates aren't just visually appealing; they're also compatible with various email platforms, ensuring your message maintains a polished look no matter where it's sent. You can easily customize each template to fit your personal style or brand identity, adjusting layouts, font styles, and colors to create a cohesive look.
Using these templates can significantly reduce the time you spend on formatting and designing your emails, allowing you to focus on crafting the actual content of your message.
Whether you're sending a professional correspondence or a casual note, Microsoft Word's email templates streamline the entire process. So, if you're tired of struggling with email formatting, give these templates a try. You'll find that creating a professional and personalized email becomes effortlessly simple.
Boosts Engagement and Conversions
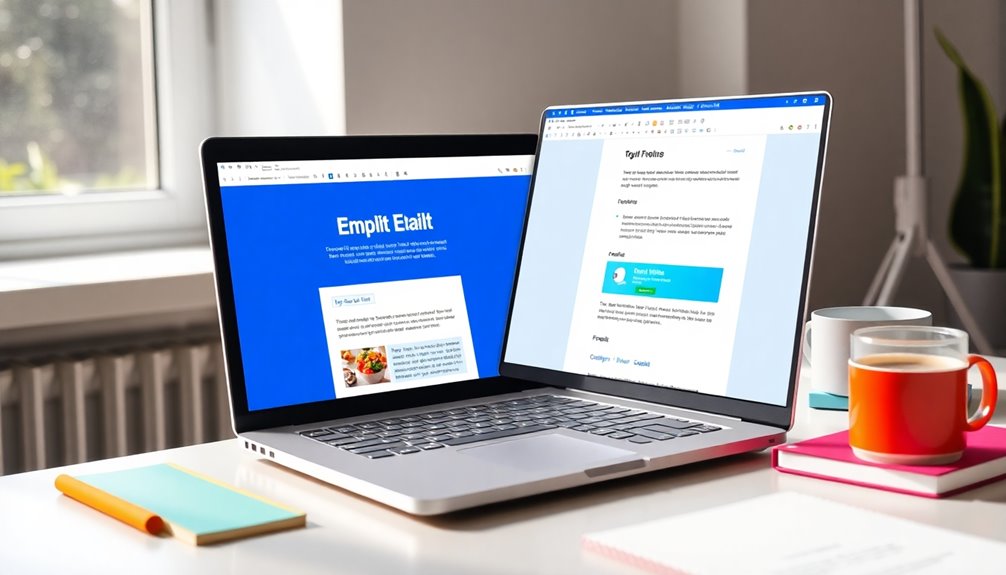
Customizable email templates in Microsoft Word not only simplify the creation process but also significantly boost engagement and conversions. When you use these templates, you can achieve up to a 40% increase in engagement rates. Their visually appealing and consistent format catches recipients' attention, encouraging them to interact with your content.
Moreover, templates streamline your communication, improving conversion rates by as much as 30%. By making your calls-to-action more prominent, you're guiding your audience toward desired actions effectively.
Personalization is key; studies show that using tailored email templates can enhance click-through rates by 14%. Including dynamic content that resonates with your recipients' preferences can further elevate user experience, leading to a 25% higher likelihood of conversions.
To maximize results, consider implementing A/B testing with different templates. This strategy can provide valuable insights, helping you refine your approach and achieve an average increase of 15% in response rates.
Clear Call-to-Action Button
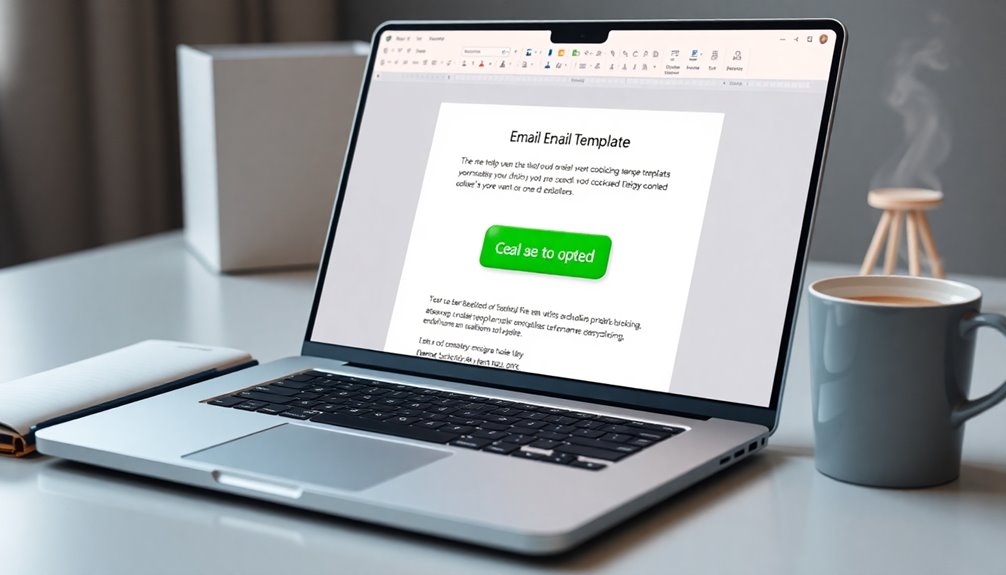
A clear call-to-action (CTA) button in your email template is essential for guiding recipients toward specific actions, whether it's signing up, downloading, or making a purchase.
To maximize its effectiveness, ensure your button stands out visually. Use contrasting colors that catch the eye against the email's background, making it impossible to miss.
The text on your clear call-to-action button should be concise and action-oriented. Phrases like "Get Started," "Download Now," or "Join Today" motivate users to click.
Remember, placing this button above the fold—visible without scrolling—can significantly boost your click-through rates. It allows recipients to engage with minimal effort, increasing the chances they'll take action.
Consider A/B testing different styles, colors, and placements of your CTA buttons. This experimentation provides valuable insights into what resonates best with your audience, helping you optimize engagement over time. Additionally, ensure that your CTA aligns with user experience principles to effectively lead your audience toward desired actions.
When you're ready to create your email, select a template that accommodates a prominent CTA button, ensuring it aligns with your overall design and message.
Step-by-Step Guide to Writing Promotions

Creating effective promotions starts with understanding who you're targeting and what they want. Begin by identifying your audience's needs and interests. This knowledge lets you craft a clear, compelling message that resonates with them.
When you create an email message, use persuasive language and strong calls to action to drive your recipients toward making a purchase or signing up for an event. Incorporate visually appealing elements like images, headings, and bullet points to enhance readability. This not only captures attention but also keeps your message engaging.
Don't forget to test different subject lines and promotional offers through A/B testing. This way, you can determine which options resonate best with your audience.
Once you've sent out your promotions, monitor and analyze their performance. Look at metrics such as open rates, click-through rates, and conversions. This data will help you refine future campaigns for better results.
Also, encourage your audience to browse training courses or similar offerings to keep them engaged and informed. By following these steps, you'll be well on your way to creating successful promotions that connect with your audience effectively. Additionally, incorporating audience engagement strategies can significantly enhance the impact of your messaging.
Pro Tips for Maximizing Impact
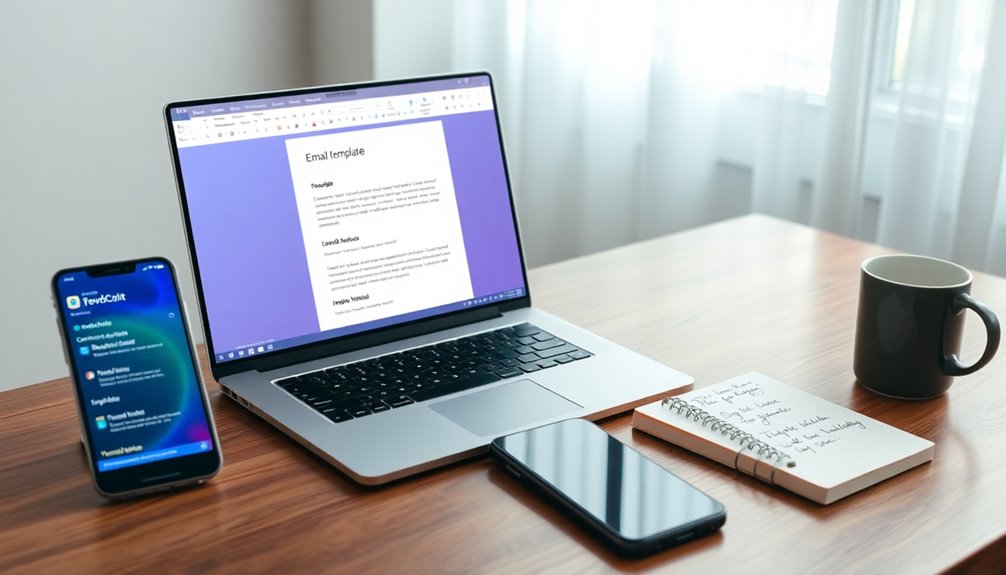
To maximize the impact of your email communications, leverage the diverse range of email templates available in Microsoft Word. These customizable email templates ensure consistent branding and professionalism, making a strong impression on your audience.
Use the user-friendly interface to easily modify elements like colors and fonts, aligning them with your personal or business style. Save time and enhance productivity by taking advantage of the ability to save templates for frequent use. This way, you won't have to draft emails from scratch each time.
Additionally, implement dynamic content features to personalize your messages, increasing engagement and relevance for your recipients. Tailoring your emails makes them feel more impactful and appreciated.
Regularly updating your templates with new information and styles keeps your communications fresh. Consider seasonal themes or trending topics to resonate with your audience.
By keeping your templates dynamic and engaging, you'll maintain a professional image while fostering stronger connections with your recipients. Remember, the goal is to not just communicate but to create meaningful interactions that drive results.
Embrace these tips, and watch the effectiveness of your email communications soar!
Common Mistakes to Avoid
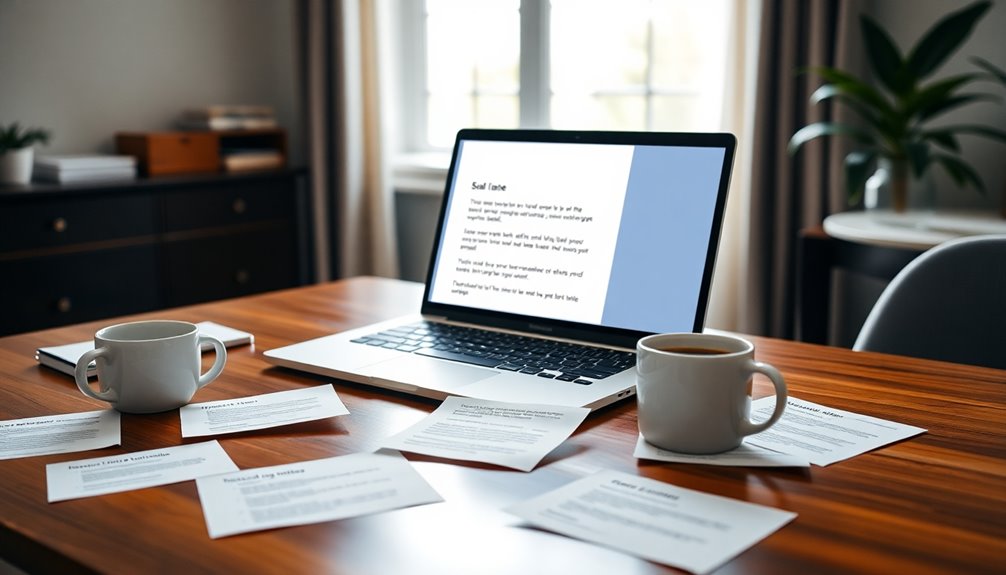
When using email templates in Microsoft Word, it's easy to overlook some common pitfalls that can undermine your efforts.
First, make sure you save your email template in the correct format—Outlook Template. Failing to do this can lead to difficulties when you try to access and reuse it later.
Additionally, don't forget to use descriptive file names; this simple step can save you from rummaging through countless templates to find the right one.
Organizing your templates by purpose or topic is also crucial. Without proper organization, you can easily get confused and waste time searching for a specific email template.
Moreover, always update your templates with current information, including accurate contact details. Neglecting to do so may result in sharing outdated content, leading to miscommunication.
Newsletter Template Example
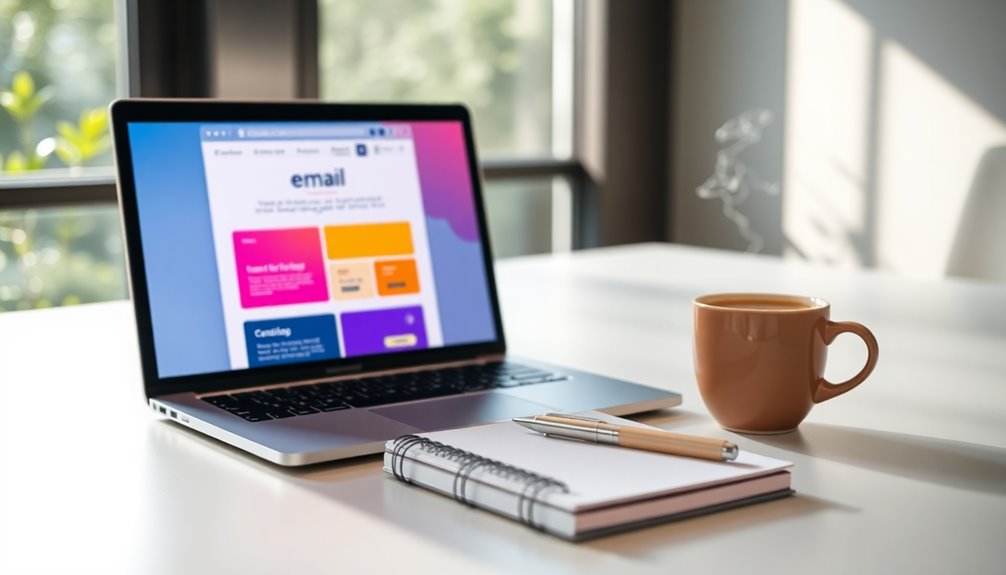
A well-designed newsletter template in Microsoft Word can streamline your communication efforts and enhance your brand's presence. When you use a newsletter template, you gain a structured format that organizes your content clearly and professionally. This makes it easy for your audience to read and engage with your information.
You can customize headers, footers, and sections to reflect your brand identity, ensuring consistency across all editions. Adding images, links, and dynamic content not only enhances engagement but also provides interactive features that keep readers interested.
Microsoft Word's user-friendly interface, complete with drag-and-drop functionality, simplifies the design process, so you don't need to be an expert to create eye-catching newsletters.
One of the significant subscription benefits of using a newsletter template is that you can save it for future editions. This means you can maintain a cohesive look while saving time and effort on design.
You'll find it easier to keep your subscribers informed and engaged with regular updates, promotions, or news that matters to them, all while projecting a polished and professional image. Additionally, using templates can help you achieve color accuracy in your newsletters, ensuring your visuals are vibrant and engaging.
Final Thoughts
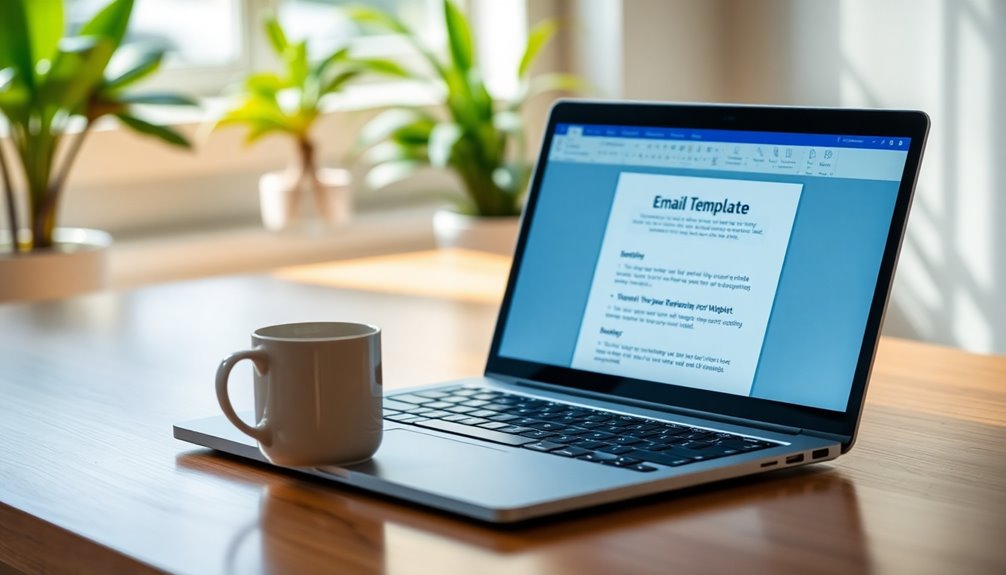
Email templates in Microsoft Word can significantly elevate your communication strategy. By using these customizable templates, you can create professional, consistent emails that save you time and enhance your efficiency.
You'll appreciate the flexibility to adjust layouts, font styles, and colors, ensuring your messages reflect your personal or brand identity. Reusing and editing templates before sending is a breeze, making them perfect for both personal and business correspondence.
You'll find that utilizing email templates reduces formatting errors, giving your emails a polished presentation. With just a few clicks, you can access a variety of pre-designed templates within Microsoft Word, providing a structured starting point for your diverse writing needs.
As you explore these templates, don't hesitate to seek feedback from colleagues or friends. Their insights can help you refine your approach and make your emails even more effective.
Frequently Asked Questions
How to Design an Email Template in Word?
To design an email template in Word, start with a new document, customize the layout and style in the "Design" tab, add placeholders for dynamic content, then save it as a template for easy future access.
How Do I Create a Custom Email Layout?
To create a custom email layout, start by selecting a template in Word. Use formatting tools to personalize it, insert images or links, and save it as a reusable template for future emails.
How Do You Insert Dynamic Text in Email Template?
To insert dynamic text in your email template, use the personalization button in the content designer. You can add mail-merge fields to customize messages and enhance your communication's relevance for each recipient.
How Do I Create an Outlook Attractive Email Template?
To create an attractive Outlook email template, click "New Email," design your content with text and images, then save it as an Outlook Template. You can easily edit and customize it later for different needs.
Natali – Editor in Chief (Strategy and Mastery, AI Expert) Natali, our Editor in Chief, is the driving force behind our content’s strategic direction. With a keen eye for detail and a deep understanding of market trends, Natali ensures that our content is top-notch and strategically aligned with our client’s goals. Her expertise in AI helps to seamlessly integrate advanced technology into our marketing strategies, pushing the boundaries of conventional marketing.