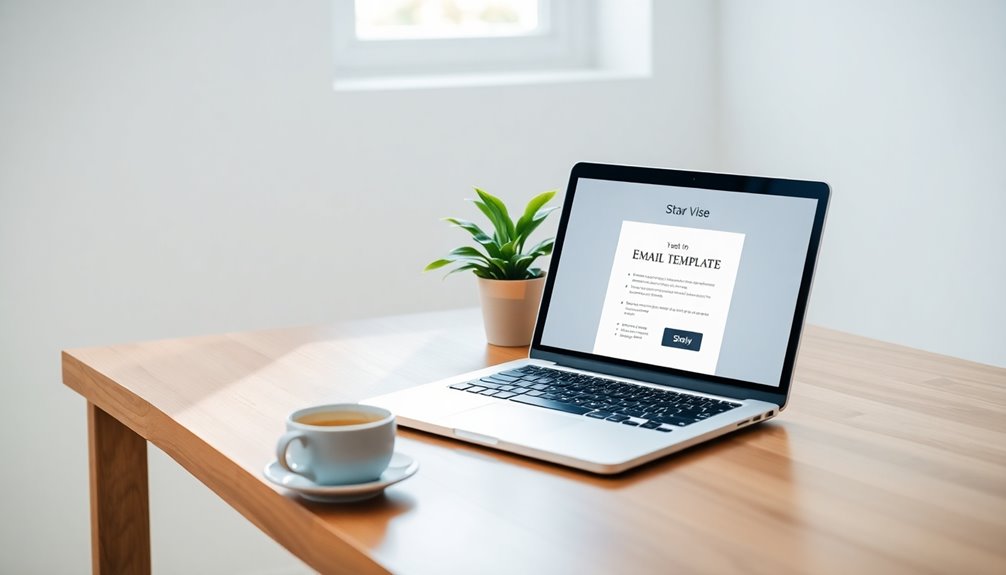To create a Quick Step email template in Outlook like a pro, start by navigating to the Quick Steps section and selecting "New." Fill in the fields for recipients, subject, and body content. Use concise, action-oriented subject lines to grab attention and personalize the message by inserting the recipient's name. Keep your templates relevant and regularly updated to avoid outdated information. Don't forget to test your Quick Steps for functionality. By following these steps, you'll enhance your email efficiency and professionalism. There's more insight ahead that can help you elevate your email game even further!
Key Takeaways
- Open Outlook and navigate to the Quick Steps section, then select "New" to create a custom email template.
- Fill in the necessary fields: To, Subject, and Body, ensuring clarity and relevance in your content.
- Use descriptive names for each Quick Step for easy identification and quick access later.
- Test your Quick Steps before using them widely to ensure they function correctly and meet your needs.
- Regularly review and update your templates based on user feedback to maintain effectiveness and relevance.
Introduction
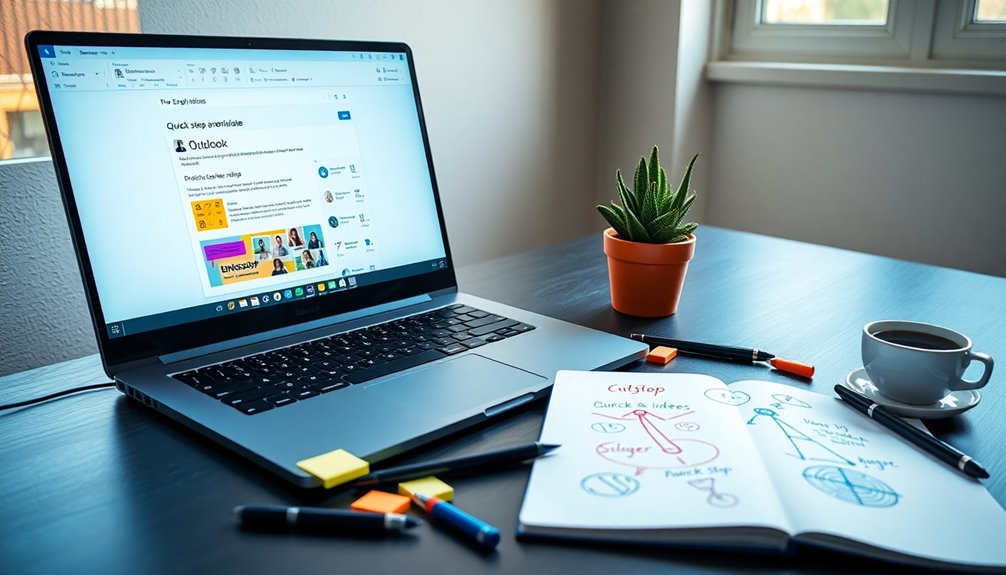
In today's fast-paced work environment, you often find yourself sending similar emails repeatedly. This can become tedious and time-consuming, but there's a solution that can streamline your communication: creating email templates using Outlook's Quick Steps feature.
By leveraging this handy tool, you can customize your email process to enhance efficiency and maintain consistency in your messaging.
To create a Quick Step, just navigate to the Quick Steps section in the Home tab and select "New." From there, you can build tailored email templates that include predefined fields such as recipients, subject lines, and body content. This means you won't have to start from scratch every time you need to send a similar email.
Plus, you can easily modify the content before hitting send, ensuring that your messages are always relevant and up-to-date.
Additionally, using keyboard shortcuts for Quick Steps can boost your workflow efficiency, letting you send templated emails with just a few keystrokes.
Implementing this technique can save you valuable time and reduce the repetitive strain of composing similar emails, allowing you to focus on more important tasks.
Boosts Response Rates Significantly
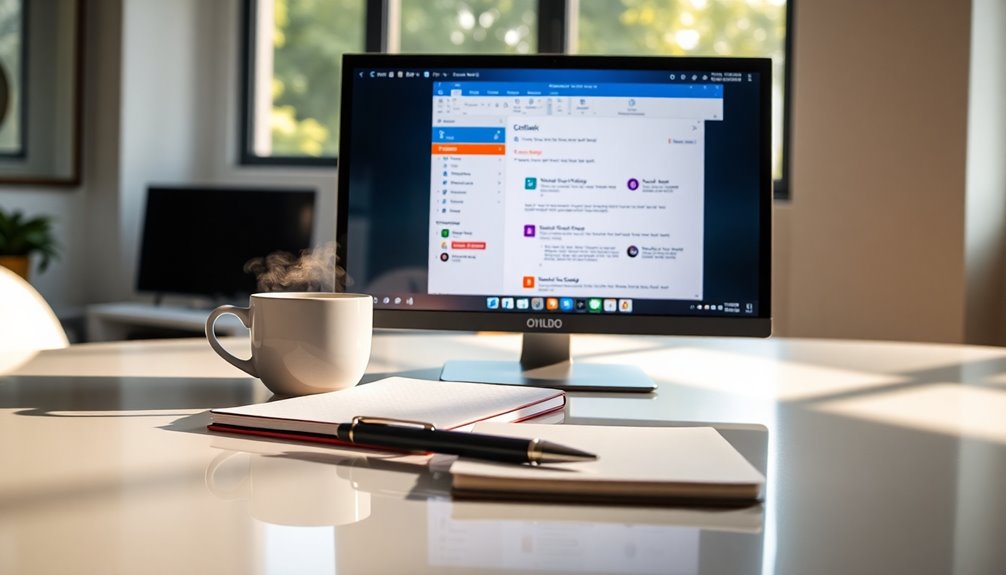
Creating Quick Step email templates not only saves time but also significantly boosts response rates. By utilizing these templates, you can enhance your response rates by up to 20%. When you streamline communication, you reduce the time spent composing repetitive emails, allowing for quicker, more consistent replies to common inquiries. This efficiency leads to more timely responses, making your communication more effective.
Well-designed templates ensure that the key information in your message body is consistently presented, reducing misunderstandings. Clear communication fosters quicker replies, as recipients know exactly what to expect. When your emails are easy to read and understand, people are more likely to respond promptly.
Moreover, integrating Quick Steps into your workflow minimizes the likelihood of errors in your email responses. This reliability builds trust, encouraging recipients to engage with your messages. As a result, you'll experience a noticeable boost in response rates.
With consistent and clear messaging, you foster better relationships with your audience, ultimately driving engagement. So, leverage Quick Step email templates and watch your response rates soar!
Personalization for Target Audience

Leveraging personalization in your Quick Step email templates can significantly enhance engagement rates. Studies reveal that personalized emails boast a 26% higher open rate compared to generic ones, so it's crucial to make your messages feel tailored.
Utilizing dynamic fields within your Quick Steps allows you to automatically insert recipient names or specific details, ensuring your emails resonate with each individual.
To maximize the effectiveness of your communication, segment your audience based on interests or demographics. By creating specific Quick Step templates for each group, you enhance relevance and engagement.
Regularly updating your templates based on feedback and analytics keeps your content aligned with your audience's evolving preferences and behaviors.
Moreover, incorporating a consistent tone and branding elements in your Quick Step email templates reinforces your brand identity. This not only improves recognition but also fosters trust among your target audience. Additionally, understanding the importance of emotional support can guide your messaging to better connect with recipients in sensitive contexts.
Crafting Engaging Subject Lines

A strong subject line acts like a doorbell, inviting recipients to engage with your email. To create effective subject lines, keep them concise—ideally between 6 to 10 words. This length ensures they're fully visible in most email clients and can quickly grab attention.
Using action-oriented language can create a sense of urgency or excitement, boosting open rates by up to 22%. Personalizing your subject lines with the recipient's name or relevant details can significantly enhance engagement; emails with personalized subject lines are 26% more likely to be opened.
You might also consider incorporating numbers or questions into your subject lines. For example, subject lines that include numbers can increase engagement rates by 36%, enticing recipients to click.
Lastly, don't forget about A/B testing different subject lines to see what resonates best with your audience. About 47% of marketers test subject lines to optimize email performance, so experimenting with various options can help you find the winning formula. Additionally, understanding transaction fees associated with email marketing campaigns can help you budget effectively for your outreach efforts.
Pro Tips for Maximizing Impact

To maximize the impact of your Quick Step email templates in Outlook, start by customizing them to fit your specific communication needs. Use the Quick Steps feature to create an email that can initiate multiple actions with a single click. This way, you can compose emails with predefined recipients and subject lines, saving you valuable time.
Incorporate dynamic fields within your templates to personalize messages. This ensures each recipient feels valued and acknowledged, which can significantly enhance your communication's effectiveness. Additionally, utilizing merchant services can help streamline payment processes, ultimately improving your overall business communications.
Regularly review and update your Quick Steps to reflect current information and branding, maintaining relevance and professionalism. Additionally, strong communication skills can enhance clarity in your emails and improve engagement with recipients.
To streamline your workflow, group similar Quick Step templates into categories for easier access and retrieval. This organization helps you quickly create an email without sifting through numerous options.
Additionally, experiment with keyboard shortcuts for your Quick Steps. This can save you time and improve your overall email management process, allowing for quicker responses to common situations.
Common Mistakes to Avoid

Even with strong strategies in place, common mistakes can undermine the effectiveness of your Quick Step email templates. One major pitfall is failing to clearly define the purpose of each Quick Step. If you don't specify the need or scenario, you risk confusion and ineffective use.
Additionally, neglecting to update the template content regularly can lead to sending outdated information, which hurts your professionalism.
Another mistake is overcomplicating the Quick Step with too many actions. Keep it simple and focused to enhance usability.
Don't forget to test the Quick Step before you roll it out widely; always send a test email to the message window to ensure everything functions as intended.
Lastly, ignoring feedback from users who interact with the Quick Step can stall improvements. Regularly solicit input to refine and enhance your template's effectiveness.
Follow-Up Email Template Example
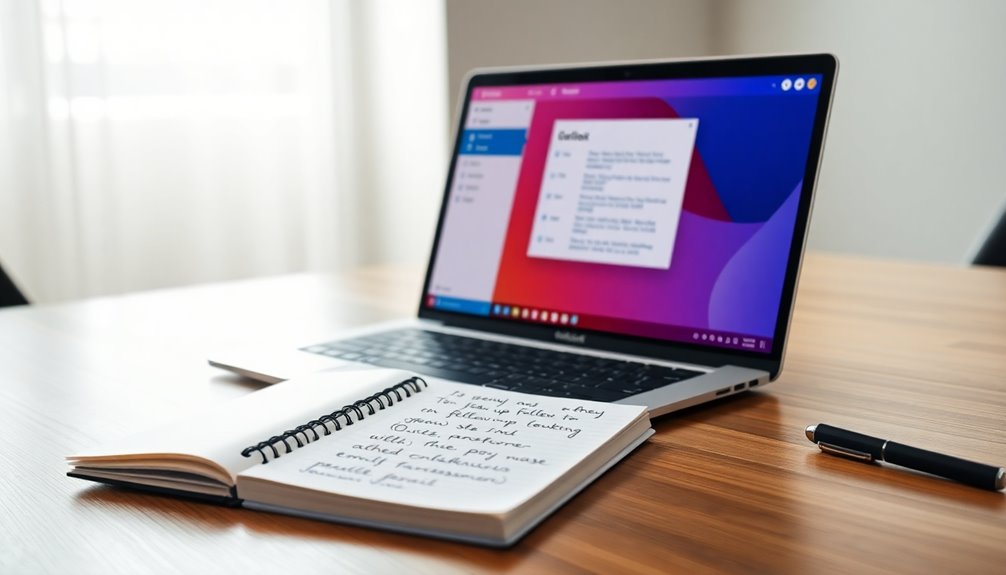
Creating an effective Follow-Up Email Template in Outlook can significantly enhance your communication efficiency.
To get started, access the Quick Steps section from the Home tab and select "New." This option allows you to tailor a Quick Step specifically for follow-up communications.
In the new Quick Step, fill in the necessary fields like "To," "Subject," and a concise body message. Your email message should include a polite reminder or a status update regarding your previous correspondence.
For example, you might write, "Hi [Name], I hope this message finds you well. I wanted to follow up on my last email regarding [topic]. Please let me know if you have any updates." Hi [Name], I hope this message finds you well. I wanted to follow up on my last email regarding [topic]. Please let me know if you have any updates. If there’s anything specific you’d like me to clarify, feel free to ask. Additionally, if you’d like some resources on communication, I recently came across a useful guide on how to write a job email that I’d be happy to share with you. Looking forward to your response!
Once you've crafted your message, save the Quick Step with a descriptive name like "Follow-Up Email" for easy identification and future use.
To streamline your process, utilize keyboard shortcuts to quickly access and send your Follow-Up Email Template.
Remember to regularly review and update the template content to keep it relevant and professional, ensuring your follow-up messages always hit the mark.
Final Thoughts

Utilizing Quick Steps in Outlook not only streamlines follow-up communications but also enhances your overall email efficiency.
With these customizable templates, you can tackle repetitive tasks, saving time and reducing stress. Setting up a Quick Step is simple: just navigate to the Quick Steps section, select "New," and fill in the necessary fields like To, Subject, and Body.
Make sure to personalize each template as needed; you can modify the content before sending it out, ensuring it stays relevant to your recipient.
Plus, don't forget about the keyboard shortcuts! They allow you to access your Quick Steps quickly, making your emailing process even faster.
Regularly updating your Quick Steps is essential. Make sure you keep your templates aligned with any changes in your communication strategies or needs.
This way, you'll always be prepared with effective and relevant responses.
Incorporating Quick Steps into your email routine can drastically improve your workflow.
Frequently Asked Questions
How Do I Create a Professional Email Template in Outlook?
To create a professional email template in Outlook, head to Quick Steps, click "New," and choose "Custom." Fill in the necessary fields, save it, and keep your content clear and relevant for best results.
How to Create an Email Template Shortcut in Outlook?
To create an email template shortcut in Outlook, head to the Home tab, select "Quick Steps," click "New," choose "Custom," fill in your details, and then save it for quick access whenever you need.
Can You Format Quick Steps in Outlook?
Yes, you can format Quick Steps in Outlook. You can customize names, icons, and even assign keyboard shortcuts. Plus, you can include multiple actions, making your email management more efficient and tailored to your needs.
How Do I Create a Quick Parts Email in Outlook?
To create a Quick Parts email in Outlook, select your text or object, go to the Insert tab, click "Quick Parts," and choose "Save Selection to Quick Part Gallery." Customize it for future use!
Natali – Editor in Chief (Strategy and Mastery, AI Expert) Natali, our Editor in Chief, is the driving force behind our content’s strategic direction. With a keen eye for detail and a deep understanding of market trends, Natali ensures that our content is top-notch and strategically aligned with our client’s goals. Her expertise in AI helps to seamlessly integrate advanced technology into our marketing strategies, pushing the boundaries of conventional marketing.