Using Outlook's Quick Steps feature can supercharge your email efficiency. You can automate frequent tasks, like moving messages or sending replies, with just one click. Customizing Quick Steps to fit your needs not only saves you time but can enhance your email engagement significantly. For example, using clear calls to action can increase response rates dramatically. Plus, assigning keyboard shortcuts makes accessing these actions even quicker. By streamlining your workflow, you'll manage emails in a fraction of the usual time. Explore the ways to maximize this tool for an even smoother email experience ahead.
Key Takeaways
- Create custom Quick Steps in Outlook to automate repetitive email tasks, enhancing your workflow efficiency significantly.
- Utilize pre-crafted email templates to reduce handling time by up to 60% and increase response rates.
- Assign keyboard shortcuts to Quick Steps for faster access to your most-used actions, saving time during email management.
- Incorporate clear calls to action in your email templates to boost engagement and facilitate timely responses from recipients.
- Regularly update and customize your Quick Steps to align with personal communication style and improve overall email productivity.
Introduction
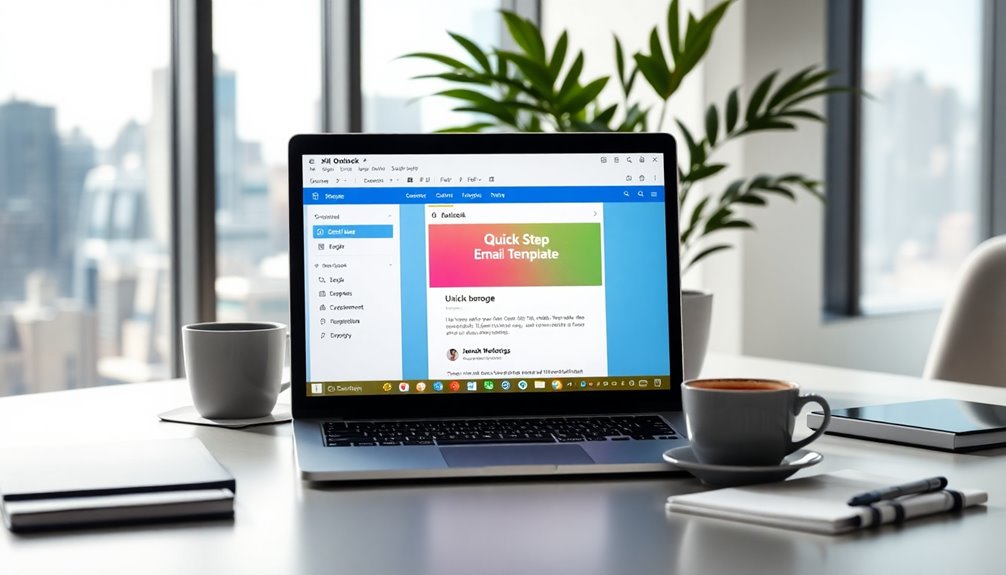
Outlook Quick Steps serve as powerful tools that streamline your email management experience. By automating multiple email actions, they simplify tasks and enhance your workflow efficiency with just a single click.
Imagine being able to manage your inbox without the hassle of repetitive actions. With Quick Steps, you can create custom solutions tailored to your needs.
To get started, navigate to the Home tab in Mail and select Manage Quick Steps. From there, you can combine various actions, such as moving messages or marking them as unread.
Default Quick Steps like "Move to" and "Reply & Delete" can be customized to better fit your email management style upon first use.
Modifying existing Quick Steps is easy too; just select a Quick Step to edit and update its actions, name, and even assign a keyboard shortcut anytime you want.
Quick Steps are compatible with various Outlook versions, including 365, 2024, 2021, 2019, 2016, and the web. This means you can enhance your email experience regardless of the version you're using.
Embrace the power of Quick Steps and transform how you handle emails, making your life just a bit easier.
Boosts Response Rates Significantly
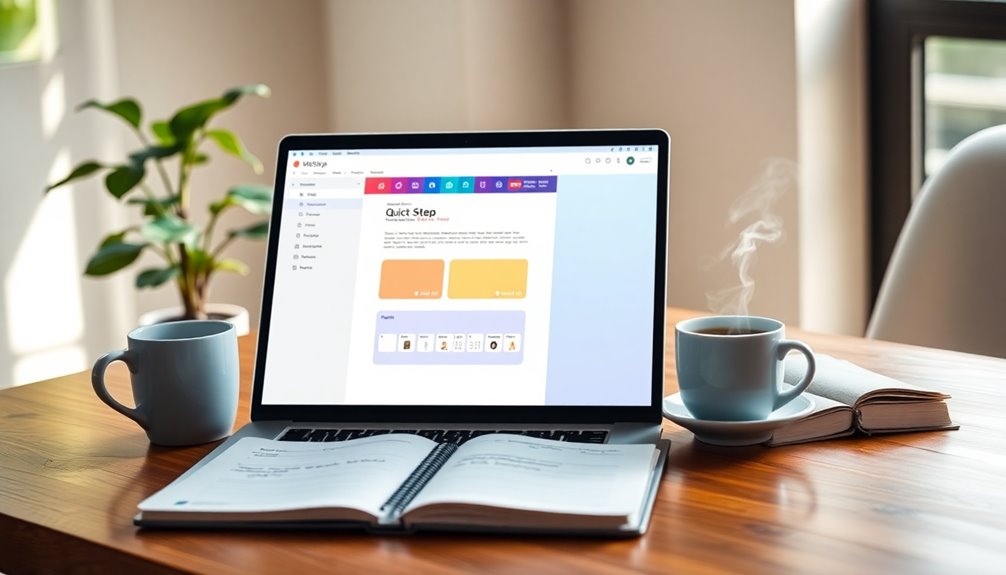
Using Quick Steps can significantly boost your email response rates. When you leverage Outlook Email's Quick Steps feature, you're automating repetitive tasks and streamlining your workflow. This means you can send personalized email templates faster than ever, and research shows that this approach can increase response rates by up to 50% compared to standard messages.
By utilizing Quick Steps, you can instantly send pre-crafted responses, cutting down your email handling time by up to 60%. This efficiency not only frees up more time for meaningful engagement with recipients but also helps maintain consistent communication—key for building stronger relationships.
User feedback highlights a notable rise in team productivity, with many reporting quicker turnaround times for inquiries. This efficiency translates directly into improved customer satisfaction, as your recipients appreciate timely and relevant replies.
In short, incorporating Quick Steps into your Outlook Email strategy is a game-changer. It boosts response rates, enhances your overall communication efficiency, and allows you to focus on what really matters—engaging with your audience effectively.
Clear Call to Action
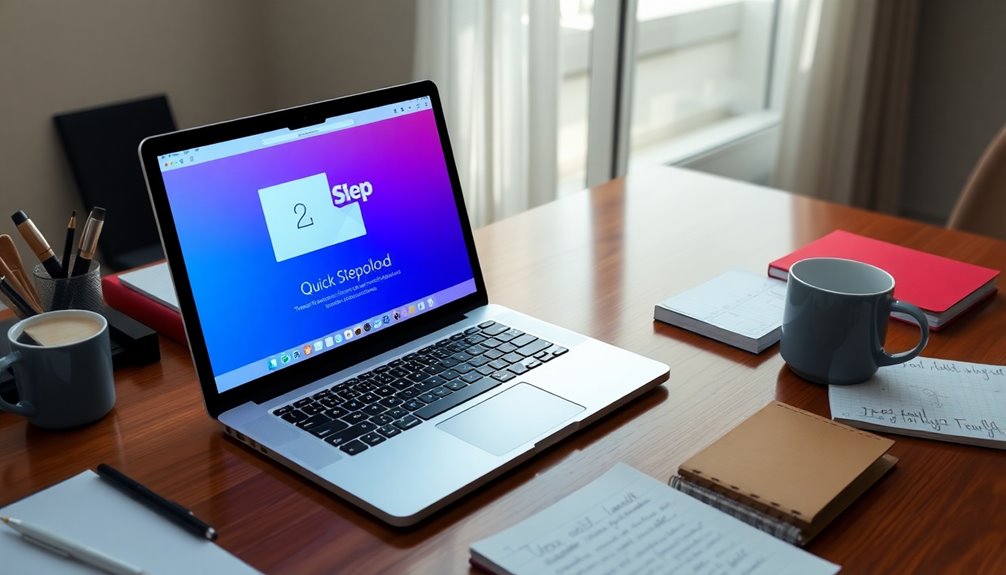
A clear call to action (CTA) can make all the difference in your email templates. When you craft your Outlook templates, including a concise CTA encourages recipients to take specific steps, boosting engagement and response rates by up to 300%. Use direct language like "Click here to register" or "Reply by Friday" to specify what you want them to do.
Position your CTAs prominently in the email template, ideally above the fold, so they catch the reader's eye immediately. This visibility is crucial for driving action. Additionally, consider using contrasting colors or buttons for your CTAs. This not only enhances visibility but also significantly improves click-through rates, making your emails more effective. Implementing effective budgeting tips can also streamline your financial communication.
Don't forget that testing different CTAs within your templates can provide valuable insights. Experiment with wording, placement, and design to see what resonates best with your audience. Effective time management techniques can further enhance your overall productivity in email communication.
Step-by-Step Guide to Writing Follow-ups
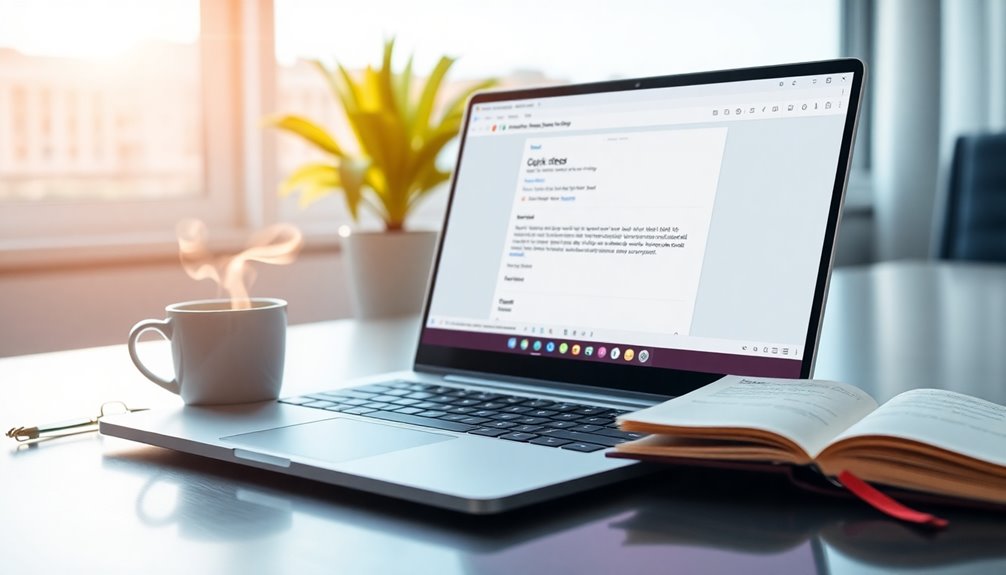
Crafting effective follow-up emails is essential for maintaining communication and ensuring responses. To streamline your process, start by creating a dedicated Follow-up Quick Step in Outlook. This allows you to automatically move emails to a specific folder and mark them as unread, making tracking easier.
Next, implement a follow-up email template. Your template should include a friendly greeting, a brief reminder of your previous communication, and a clear call-to-action. This structure helps you stay organized and saves time when drafting emails. Additionally, continuous learning allows you to refine your communication skills over time, enhancing the overall effectiveness of your follow-up emails.
Don't forget to schedule follow-up reminders using Outlook's calendar feature. This ensures you stay on top of your email options and prioritize timely responses.
Utilize the Quick Parts feature to save frequently used phrases or responses. This enables quicker insertion into your follow-up emails while maintaining a consistent tone. Additionally, incorporating concepts from positive thinking can greatly enhance your communication effectiveness and foster better relationships.
Pro Tips for Maximizing Impact

Maximizing the impact of your email communication requires strategic use of Outlook's features. Start by utilizing Quick Steps to automate repetitive tasks, like moving emails to specific folders or replying with pre-written messages. This can save you an average of 30% of your time on email management.
Don't forget to customize your Quick Steps by assigning keyboard shortcuts. This allows for lightning-fast access to frequently used actions, enhancing your efficiency and reducing unnecessary mouse clicks.
Also, consider incorporating default Quick Steps such as "Reply & Delete" to streamline responses and keep your inbox organized.
For even greater impact, explore the integration of Quick Steps with an email template in Outlook. This combination ensures consistent messaging and adds a professional touch to your communications. You can easily create a template that aligns with your team's objectives, making it simpler for you and your team members to stay on the same page.
Lastly, regularly review and modify your existing Quick Steps. This adaptability ensures your workflow remains efficient and effective as your email management needs evolve. Embracing a growth mindset in your approach to email management can further enhance your productivity.
Implement these tips, and watch as your email communication transforms into a powerful tool for productivity.
Common Mistakes to Avoid
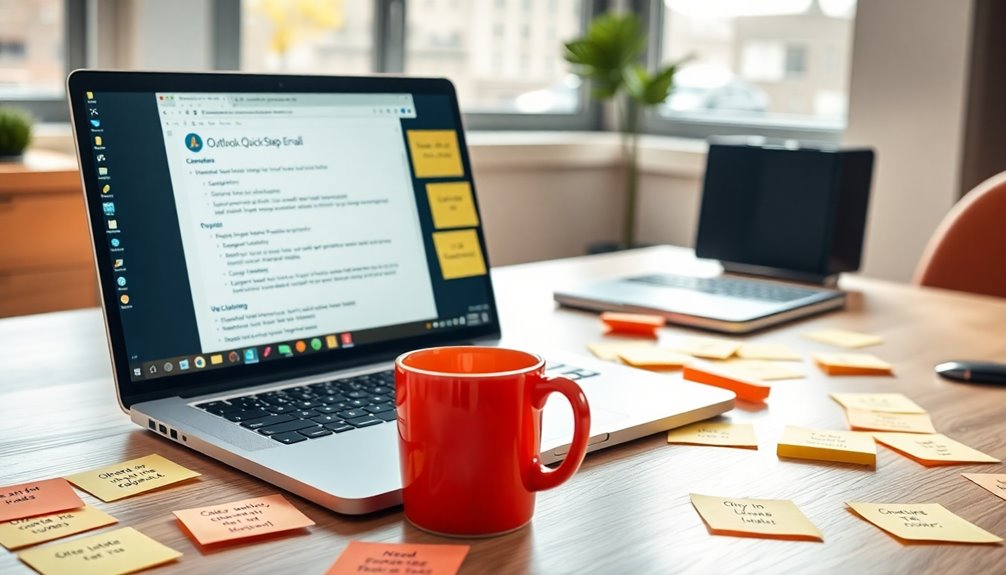
Many users overlook common mistakes that can hinder the effectiveness of Quick Steps in Outlook. One major pitfall isn't customizing Quick Steps to fit your specific workflows. This can lead to inefficiencies and wasted time on repetitive emails. If your Quick Steps aren't tailored to your needs, you're missing out on their full potential.
Another common mistake is failing to regularly review and update your Quick Steps, which can result in outdated processes that no longer meet your email management requirements. It's essential to keep your Quick Steps relevant.
Overcomplicating Quick Steps can also be counterproductive. When you add too many actions, they become cumbersome and lose their intended time-saving benefits. Keep them simple and focused.
Don't forget to assign keyboard shortcuts to your frequently used Quick Steps. Neglecting this can slow you down, forcing you to rely on manual navigation instead of enjoying the convenience of automation.
Follow-up Email Template Example
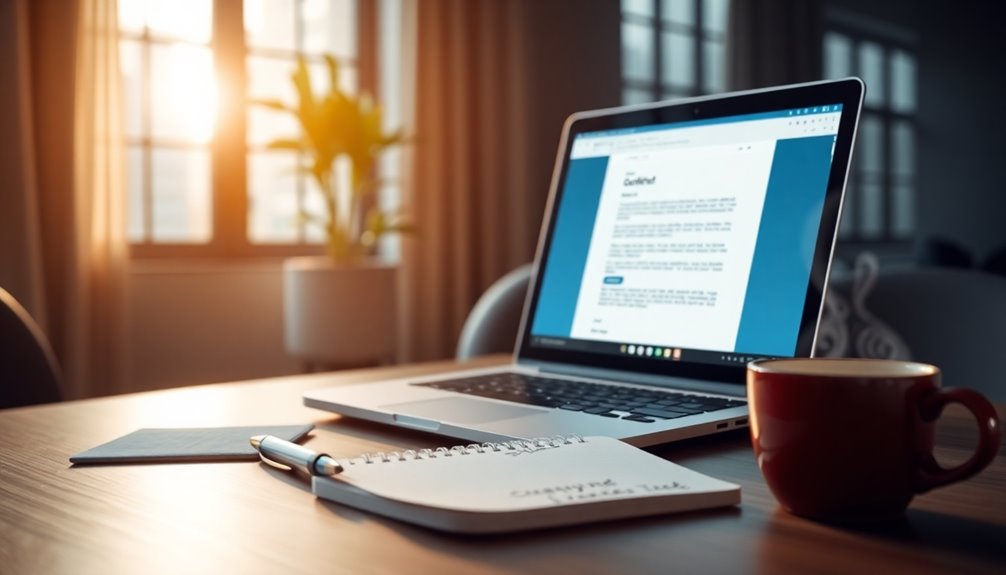
A well-structured follow-up email template can significantly enhance your communication after meetings or discussions. By using an Outlook template, you can streamline the process of checking in with clients or colleagues, ensuring timely responses.
Start with a personalized greeting, like "Hi [Name]," and reference your previous conversation to increase engagement.
For example, your follow-up could read: "I hope this message finds you well! I wanted to touch base regarding our meeting on [date]. I appreciated your insights on [specific topic] and would love to hear more about your thoughts." This approach maintains a professional tone while fostering a connection. Additionally, keeping a consistent schedule for follow-up communications can improve your overall retirement savings plan by ensuring that you are regularly engaging with your network and potential opportunities. By demonstrating strong communication skills, you can foster an open dialogue that encourages collaboration.
Incorporate a clear call to action that encourages a response, such as, "Could we schedule a follow-up meeting next week to discuss this further?" This prompts recipients to engage and enhances the effectiveness of your email communication.
Utilizing Quick Steps in Outlook allows you to automate sending these follow-up emails, saving you time and reducing repetitive tasks.
With just one click, you can move your message to a specific folder or mark it as unread, keeping your workflow efficient and organized.
Final Thoughts

As you wrap up your email strategy, it's essential to recognize the power of Quick Steps in Outlook. These features streamline your email management, allowing you to automate multiple actions with just a single click. This significantly enhances your workflow efficiency, letting you focus on what truly matters.
By customizing your Quick Steps, you can tailor them to your specific needs, whether it's marking emails as read or forwarding messages. This not only saves you valuable time but also ensures a consistent and professional approach to your communication.
Don't forget that you can assign keyboard shortcuts (Ctrl+Shift 5-9) to your Quick Steps, which accelerates repetitive tasks even further without navigating through menus.
When you explore the default Quick Steps in your template list, you'll find options like "Move to" or "Reply & Delete," which can be personalized to fit your style. After making adjustments, simply select Save to keep your changes.
Regular updates to Outlook's Quick Step functionality will keep your email workflow efficient and effective. If you've found these tips helpful, please share them with colleagues who could benefit from a faster email process.
Frequently Asked Questions
Can You Add an Email Template to Quick Steps in Outlook?
You can't add an email template directly to Quick Steps in Outlook. However, you can streamline your workflow by using Quick Steps for actions and the "My Templates" add-in for quick text insertion in your emails.
How to Create a Quickstep in Outlook?
To create a Quick Step in Outlook, go to the Mail section, select Quick Steps under the Home tab, click "Manage Quick Steps," and then choose "+ New quick step" to customize your actions.
How Do I Create a Quick Email Template in Outlook?
To create a quick email template in Outlook, go to the Mail section, click Home, then Manage Quick Steps. Choose +New, name your template, select actions, and save it for easy access later.
Can You Format Quick Steps in Outlook?
You can't format Quick Steps in Outlook like traditional templates. However, you can customize their actions to streamline your email management. Just access the Manage Quick Steps feature to set them up efficiently.
Natali – Editor in Chief (Strategy and Mastery, AI Expert) Natali, our Editor in Chief, is the driving force behind our content’s strategic direction. With a keen eye for detail and a deep understanding of market trends, Natali ensures that our content is top-notch and strategically aligned with our client’s goals. Her expertise in AI helps to seamlessly integrate advanced technology into our marketing strategies, pushing the boundaries of conventional marketing.
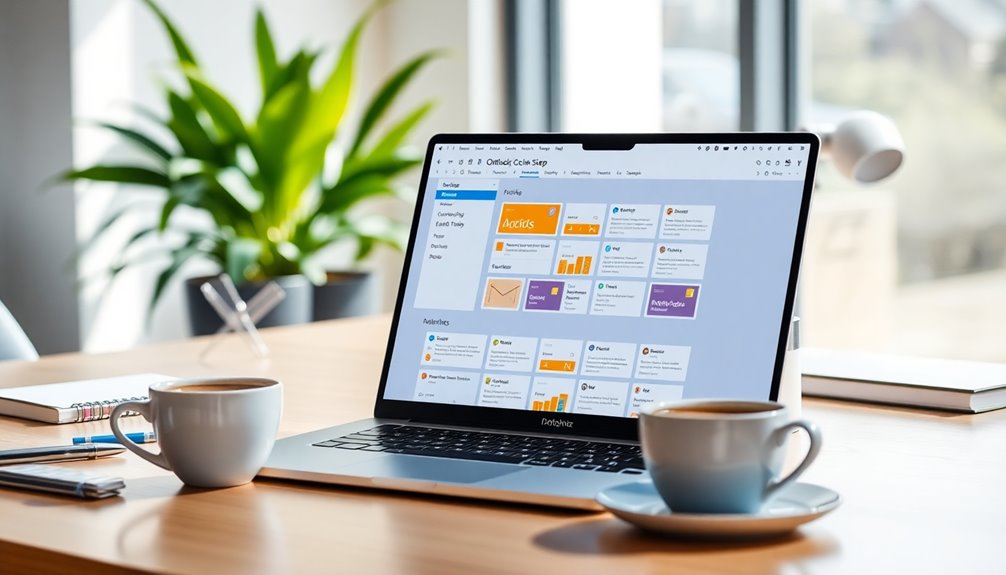
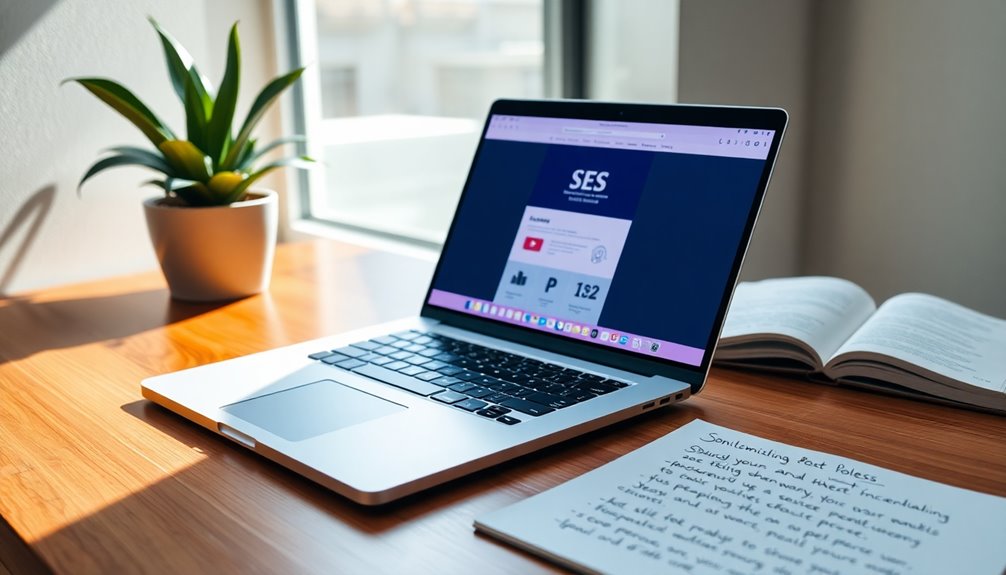

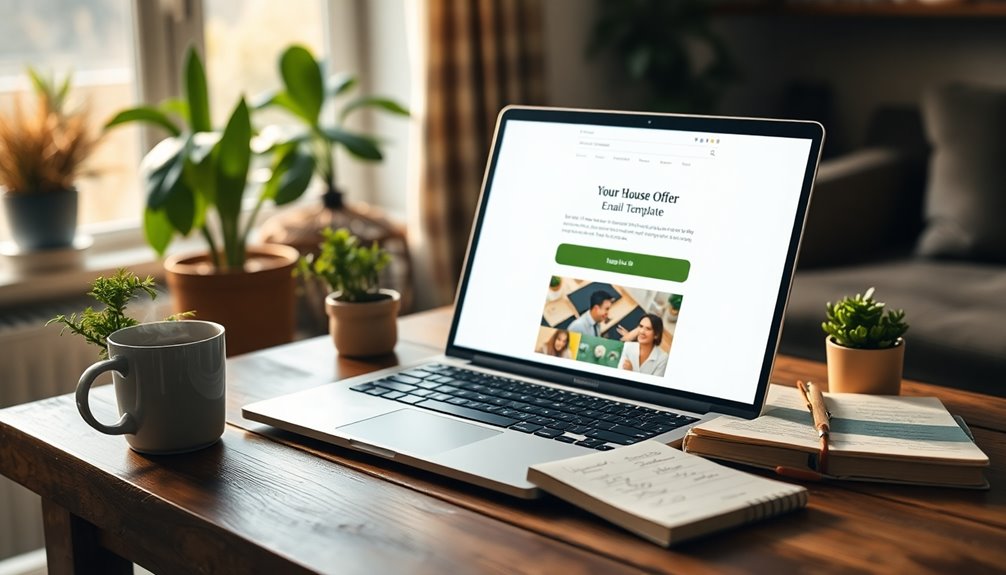
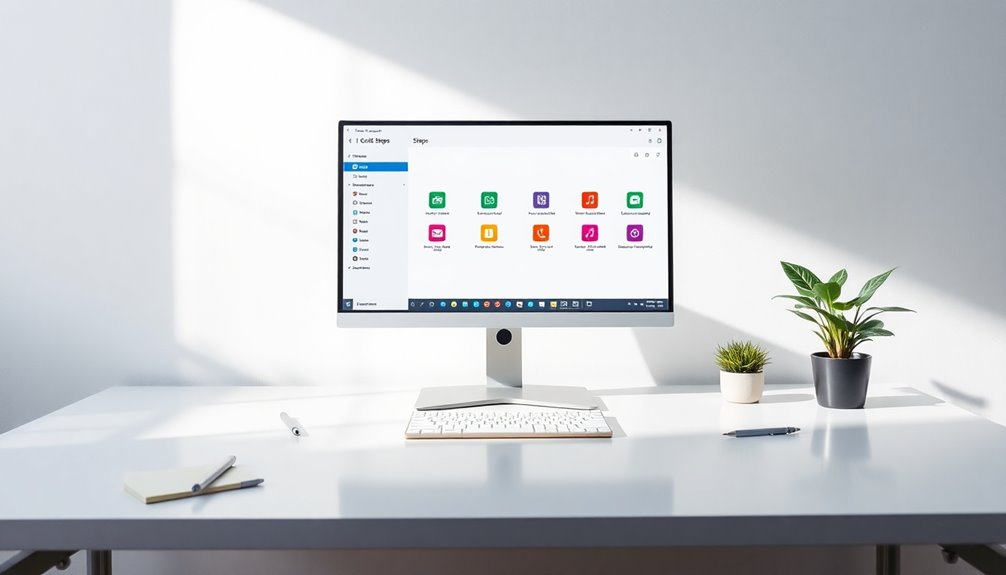

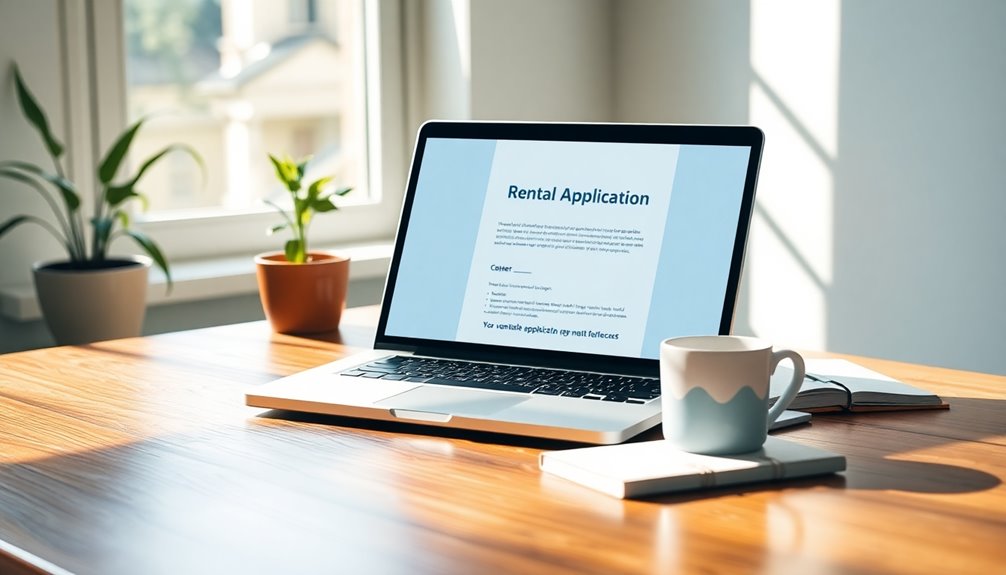


![Personalization Basics: Beyond "Hello [Name]" in Your Emails 27 advanced email personalization techniques](https://leftbrainmarketing.net/wp-content/uploads/2025/11/advanced_email_personalization_techniques_7bop8-260x140.jpg)
