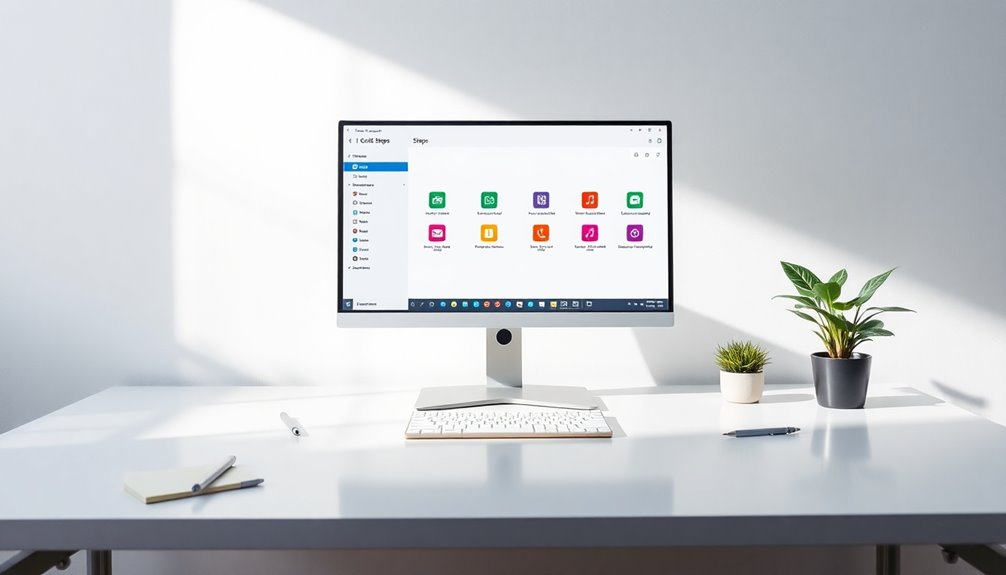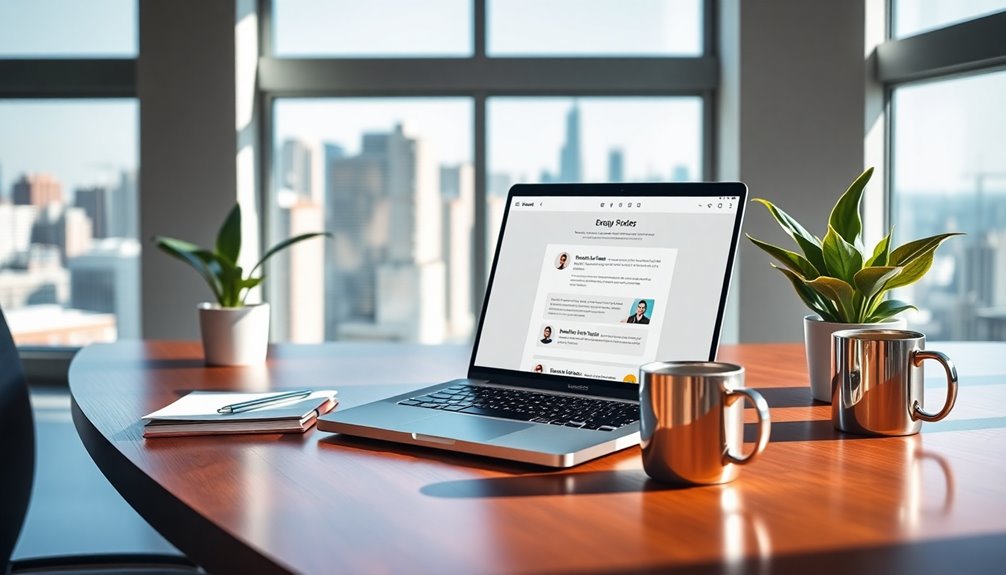With Outlook Quick Steps, you can organize your emails in a flash! These custom shortcuts allow you to automate repetitive tasks, saving you up to 50% of your email management time. You can group multiple actions under one command or use predefined Quick Steps to quickly apply templates and forward messages. Plus, assigning keyboard shortcuts increases your speed even further. By setting clear subject lines and regularly updating your templates, you'll enhance communication and maintain efficiency. Want to unlock even more tips to optimize your Outlook experience? There's plenty more to uncover as you streamline your inbox!
Key Takeaways
- Create custom Quick Steps in Outlook to automate repetitive email tasks, enhancing your organization and saving time.
- Utilize predefined Quick Steps for efficient email management, such as forwarding messages or applying templates quickly.
- Assign keyboard shortcuts to Quick Steps for rapid access, streamlining your email workflow further.
- Regularly review and update your Quick Steps to align with evolving tasks and improve overall productivity.
- Customize email templates within Quick Steps to ensure clear communication and avoid confusion in your correspondence.
Introduction

If you often find yourself juggling a mountain of emails, Quick Steps in Outlook can be a game changer. These powerful features allow you to automate repetitive tasks, making your email management more efficient. By using Quick Steps, you can create and use custom actions that streamline your workflow, enabling you to handle your email communication with ease.
Navigating to the Home tab in Outlook lets you set up Quick Steps that group multiple actions under a single command. For instance, you can reply to an email using a predesigned email template or move messages to specific folders—all with just a click.
Plus, you can assign keyboard shortcuts to these Quick Steps, giving you quicker access to frequently used actions.
Outlook even comes with predefined Quick Steps that help you quickly flag messages for follow-up or organize emails without the hassle of manual setup.
By combining Quick Steps with email templates, you can achieve lightning-fast organization and response times, enhancing your email communication's effectiveness and professionalism.
This approach not only saves time but also ensures you stay on top of your inbox like a pro.
Boosts Productivity and Efficiency
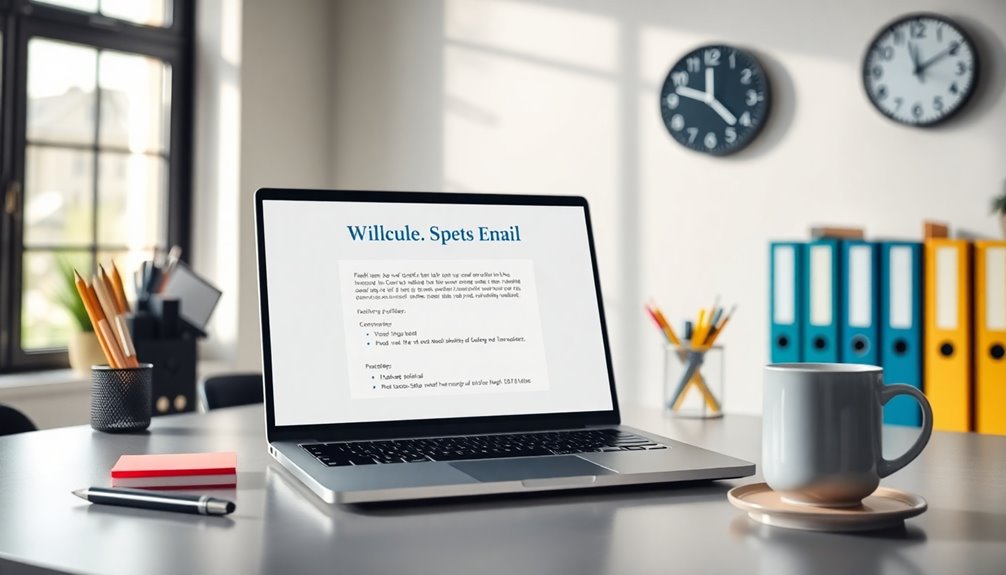
Maximize your productivity with Quick Steps in Outlook, as they significantly streamline your email management process.
By automating repetitive tasks, Quick Steps allow you to perform multiple actions with just a single click. Imagine how much time you'll save when you create Outlook email templates to reply to common queries or move emails to specific folders effortlessly.
You can cut the average time spent on email organization by up to 50%, freeing you up for more critical tasks.
With the advanced features of Quick Steps, you can customize them to include conditional actions, ensuring your email workflow is as efficient as possible. Plus, assigning keyboard shortcuts to your most-used Quick Steps means you can access them even faster, further boosting productivity.
Whether you need to create a new template for a routine response or streamline how you manage incoming emails, Quick Steps are your go-to solution.
They enhance your efficiency by transforming the way you interact with your inbox, allowing you to focus on what really matters. Embrace Quick Steps, and watch your email management transform into a seamless experience.
Clear Subject Line and Purpose

Quick Steps not only enhance your email management but also set the stage for effective communication through clear subject lines.
When creating a new email, you should aim for a subject line that's concise, ideally between 6-10 words. This ensures your emails are easily visible in previews on both desktops and mobile devices. A clear subject line gives recipients an immediate understanding of your email's purpose, increasing the chances of timely responses.
Incorporating keywords into your subject lines enhances searchability, making it easier to locate emails later. For instance, if you're using Outlook templates or quick parts, standardizing your subject lines can reinforce professionalism and brand identity.
Avoid vague or generic phrases that could lead to duplicate emails or even cause your messages to be overlooked or marked as spam. Instead, opt for a descriptive name that reflects the content of your email.
Step-by-Step Guide to Writing Quick Steps
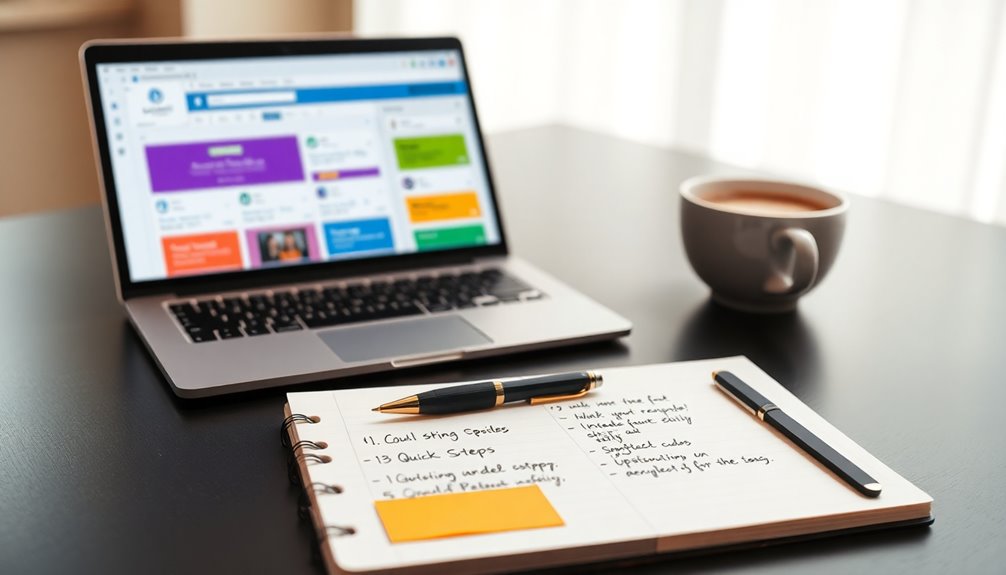
Creating Quick Steps in Outlook can significantly streamline your email workflow. To get started, navigate to the Home tab and look for the Quick Steps section. Click on it, and then select "New Quick Step" from the dropdown menu. This is where you'll create your desired actions that automate repetitive tasks.
You can customize your Quick Steps by adding multiple actions. For example, if you often need to mark emails as read and move them to a designated folder, you can set this up in one go.
Outlook experts recommend taking advantage of this feature to save time when composing emails. For even faster execution, consider assigning keyboard shortcuts to your Quick Steps. This allows you to perform actions swiftly without navigating through menus.
Lastly, don't forget to regularly review and update your Quick Steps. As your email management needs evolve, keeping your Quick Steps relevant ensures they remain effective.
Pro Tips for Maximizing Impact

To elevate your email efficiency, consider implementing some pro tips that can significantly enhance the impact of your Quick Steps. One effective strategy is to utilize Outlook templates when creating Quick Steps. This allows you to automate repetitive tasks, such as sending a standardized message, with a single click. By incorporating templates, you ensure consistency and professionalism in your communication.
Additionally, customize your Quick Steps with keyboard shortcuts for faster access. This way, you won't waste time navigating through menus; just press a key combination, and your action is executed.
Organizing your Quick Steps into categories based on specific tasks or projects can also streamline your workflow. You'll find it easier to locate and execute the desired action promptly.
It's essential to regularly review and update your Quick Steps. Remove any that are no longer relevant to maintain an optimal organizational system. Remember, Outlook templates are saved and can be reused, so leverage them effectively.
Common Mistakes to Avoid
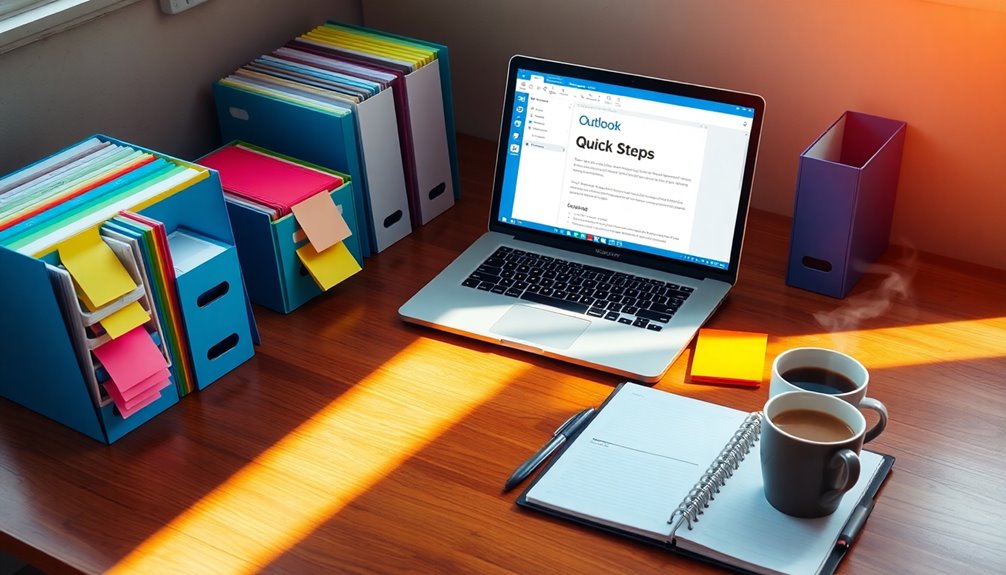
What common pitfalls do users encounter when utilizing Outlook templates and Quick Steps?
One major mistake is overlooking template customization. If you fail to personalize your email templates in Outlook with relevant recipient names or context, your communications can come off as generic and unengaging.
Also, neglecting to update templates regularly can lead to confusion and miscommunication, which undermines your professionalism.
Another common error isn't utilizing Quick Steps. You can significantly enhance efficiency by automating repetitive tasks within your templates, saving time on routine email management.
Ignoring feedback for improvements can also hinder your effectiveness; listen to your team's input to refine your strategies and boost satisfaction. Additionally, implementing continuous improvement practices can help ensure that your email templates remain effective and relevant to your audience.
Quick Steps Email Template
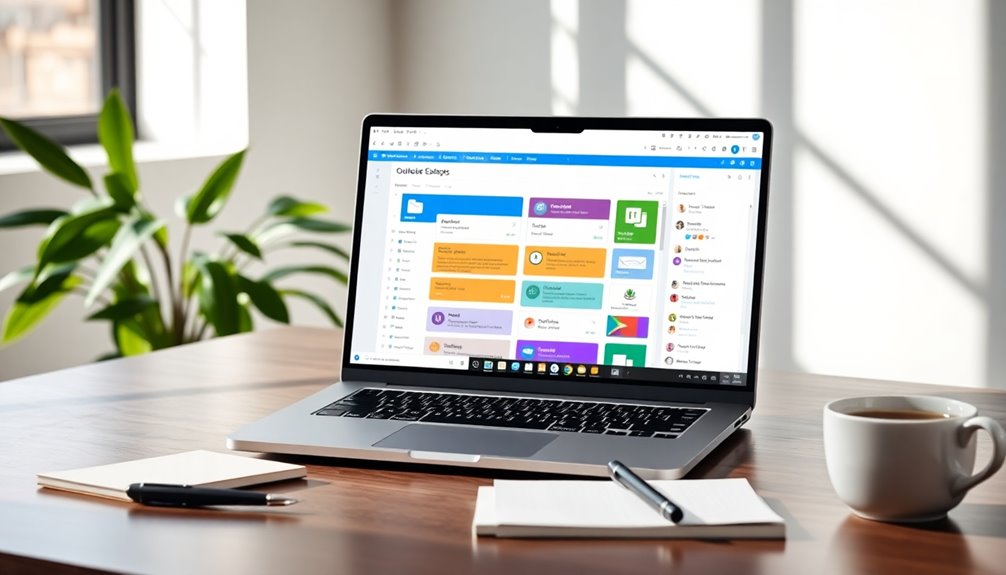
Overcoming common mistakes with Outlook templates and Quick Steps can significantly enhance your email productivity. By utilizing quick steps, you can automate repetitive tasks and make managing your Outlook emails a breeze.
For instance, you can create custom Quick Steps to reply using a specific template or even mark emails as read, all in one action.
To set up your custom Quick Steps, head to the Home tab, select the Quick Steps group, and start combining actions. You can streamline workflows by categorizing, flagging, and moving emails simultaneously, reducing the time spent on mundane tasks.
One built-in feature, "Reply & Delete," lets you respond to messages while removing them from your inbox, keeping things tidy.
Don't forget about keyboard shortcuts! You can assign them to your custom Quick Steps for even faster access, allowing you to execute actions without navigating through menus.
This level of efficiency not only saves time but also enhances your overall email management. So, dive into your Templates folder, set up those Quick Steps, and watch your productivity soar!
Final Thoughts
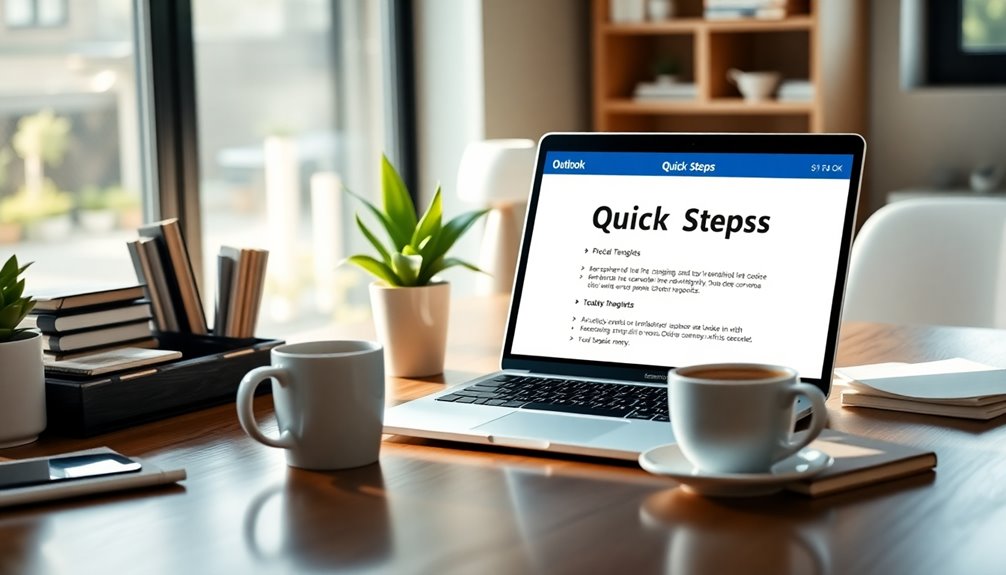
How can you elevate your email management with Outlook's Quick Steps? By leveraging this powerful feature, you can create custom Quick Steps that automate repetitive tasks, such as applying email templates or forwarding messages with just a click. This not only saves you time but also helps streamline workflows, making your email management much more efficient.
Assigning keyboard shortcuts to your Quick Steps is another way to boost your productivity. Imagine easily moving emails to specific folders or replying with a template without fumbling through menus.
Combining multiple actions into a single Quick Step, like marking an email as read while replying, promotes better email organization and keeps your inbox under control.
To truly maximize the benefits of Quick Steps, make it a habit to conduct regular review and updating. This ensures your Quick Steps remain relevant and effective, adapting to your changing workflow needs.
Frequently Asked Questions
Can You Add an Email Template to Quick Steps in Outlook?
Yes, you can add an email template to Quick Steps in Outlook. Just navigate to the Home tab, select "New Quick Step," and customize your action to include the template for efficient email management.
How to Create a Quickstep in Outlook?
To create a Quick Step in Outlook, go to the Home tab, find the Quick Steps group, and click "Create New." Customize it by specifying actions, naming it, and assigning a shortcut for easy access.
How Do I Create a Quick Email Template in Outlook?
To create a quick email template in Outlook, navigate to the Home tab, select "Quick Steps," and click "Create New." Add your text and recipients, then save it for easy access during your email communications.
How Do I Create a Lightning Email Template?
To create a lightning email template, navigate to the Home tab, select Quick Steps, and click "Create New." Add a title, body, and customize it with predefined subject lines and recipient addresses for efficiency.
Natali – Editor in Chief (Strategy and Mastery, AI Expert) Natali, our Editor in Chief, is the driving force behind our content’s strategic direction. With a keen eye for detail and a deep understanding of market trends, Natali ensures that our content is top-notch and strategically aligned with our client’s goals. Her expertise in AI helps to seamlessly integrate advanced technology into our marketing strategies, pushing the boundaries of conventional marketing.