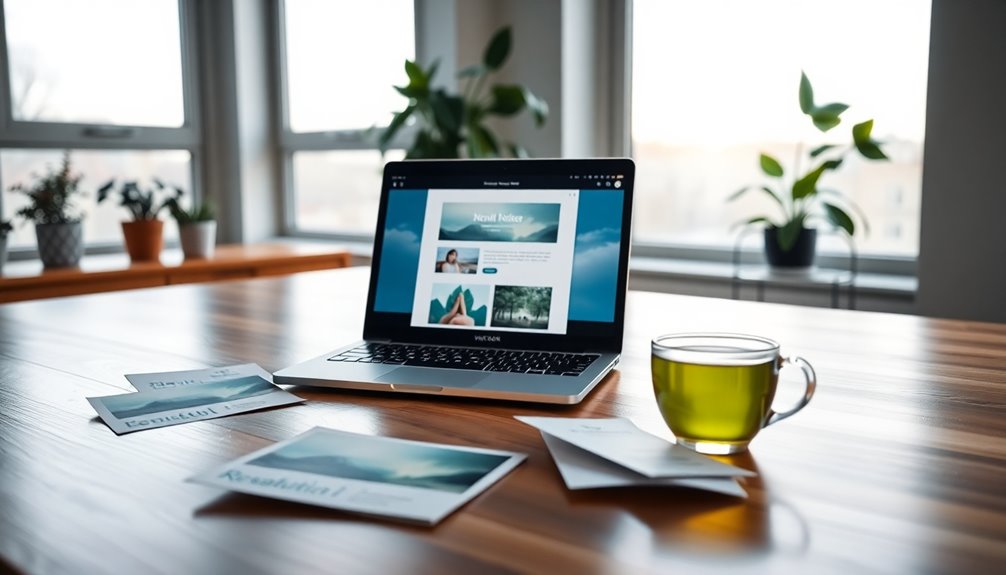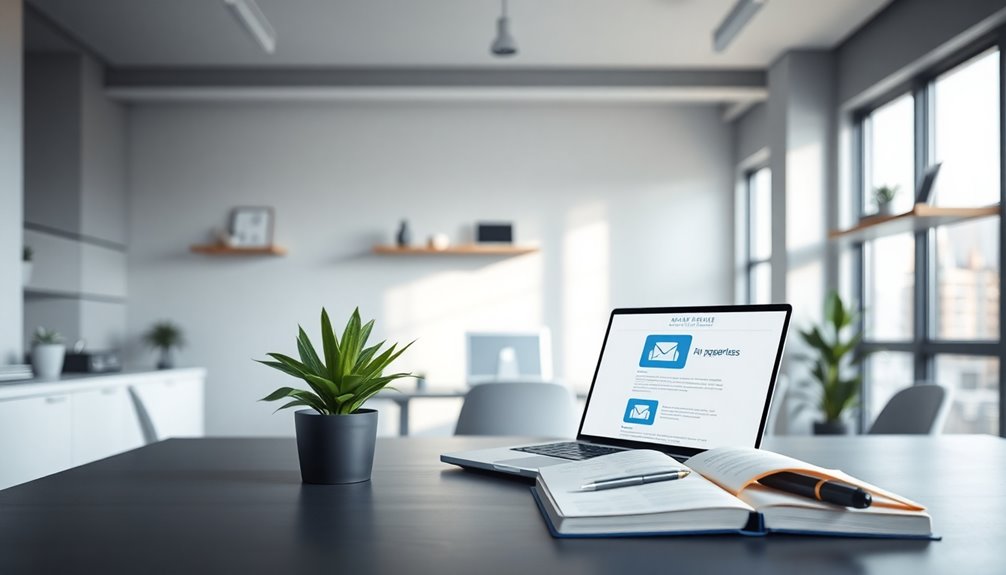Creating an email template in Word is a smart way to streamline your communication. You can easily customize it for various recipients, saving time while maintaining professionalism. Use predefined styles and dynamic fields to personalize your messages and boost engagement. Ensure your templates are organized for quick edits and update them regularly to keep the content fresh. Don't forget to add compelling call-to-action elements to enhance response rates. With just a few clicks, you can craft effective emails that resonate with your audience. Keep exploring, and you'll discover even more tips for effective email templates!
Key Takeaways
- Utilize predefined styles and formatting in Word for a professional and cohesive appearance across email templates.
- Incorporate dynamic fields for easy personalization, allowing you to customize messages quickly for each recipient.
- Save templates in a dedicated folder for quick access and efficient organization, ensuring ease of customization.
- Regularly update your templates to maintain relevance and align with current branding and messaging strategies.
- Use 'Mail Merge' in Word for mass distribution, streamlining the process of sending personalized emails efficiently.
Introduction
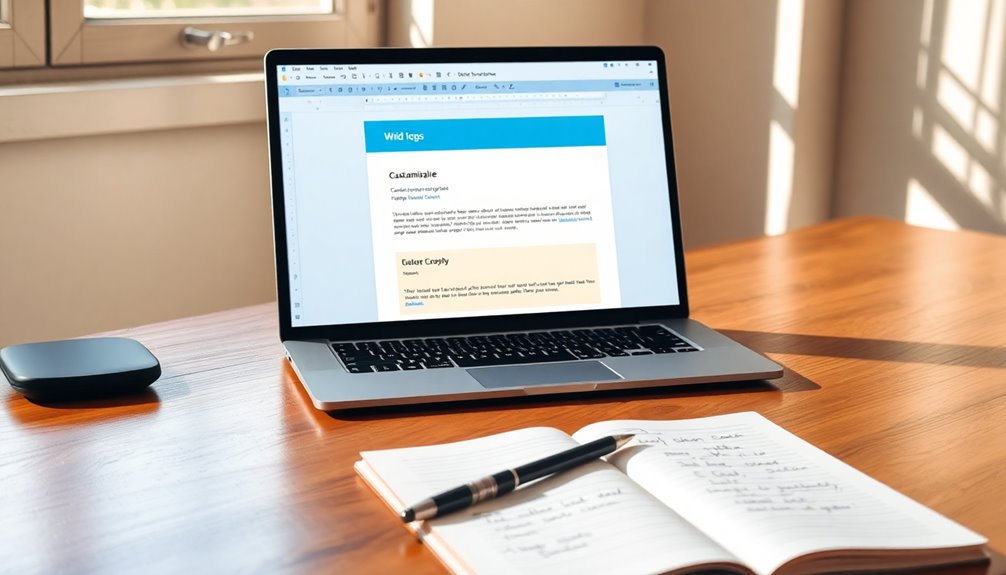
Creating effective email templates in Word can significantly streamline your communication process. By allowing you to create a new template, you can save time and ensure consistency in your messages.
With these email templates, you can easily customize your content to suit different recipients, making your communications more personalized and engaging.
When you save your templates in the templates folder, you'll have quick access to them whenever you need. This makes it easy to draft emails without starting from scratch each time. You can incorporate predefined fields, like recipient names and subject lines, to enhance efficiency while ensuring your emails maintain a professional appearance.
Additionally, using Word for your email templates offers diverse formatting options. You can include images, tables, and other design elements to create visually appealing messages that stand out.
The ease of editing and updating your templates means you can keep your content relevant and accurate over time. Embracing this approach not only saves you time but also elevates the quality of your communications, making you appear more organized and professional to your recipients.
Give it a try, and see how it transforms your email workflow.
Boosts Engagement and Response Rates
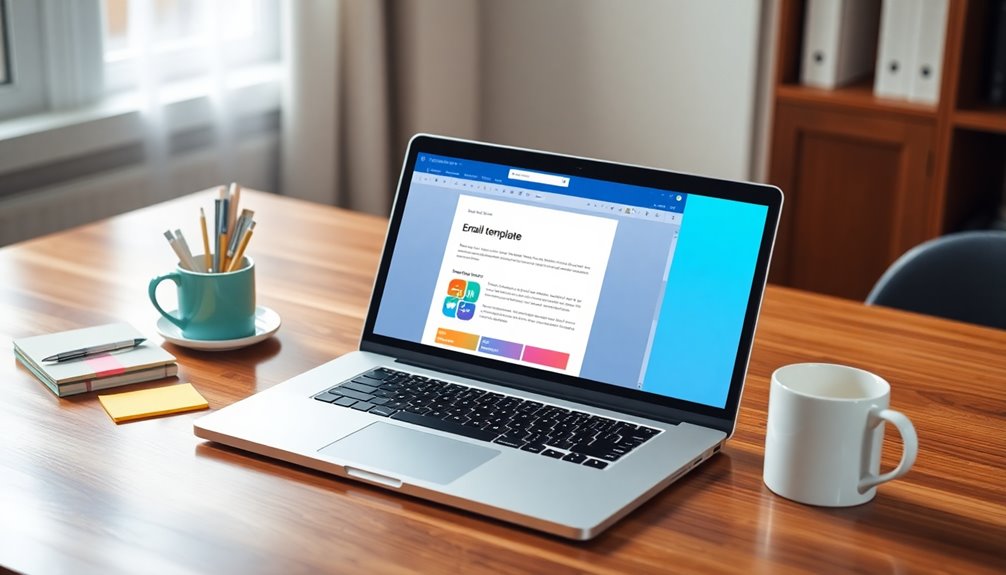
Email templates in Word can dramatically boost engagement and response rates. By using customizable templates, you can ensure consistent branding, which is vital since 70% of consumers prefer engaging with brands that maintain a cohesive visual identity.
Personalized emails dramatically enhance click-through rates by up to 14% and can increase conversions by 10%. Incorporating dynamic content into your email templates can also lead to a 35% boost in engagement; recipients are more likely to interact with content tailored specifically to their interests. Additionally, implementing effective segmentation techniques helps in targeting the right audience more accurately.
With quick customization, you can cut down on the time spent creating emails by up to 50%. This efficiency lets you focus more on crafting compelling content and targeting the right audience.
Regularly using well-designed email templates can lead to a 20% increase in response rates, as they project professionalism and foster trust among your recipients. Additionally, utilizing advanced segmentation techniques can further enhance the relevance of your messages and drive even greater engagement.
Incorporating these strategies with your email templates not only saves time but also enhances your overall marketing effectiveness.
Personalized Subject Lines
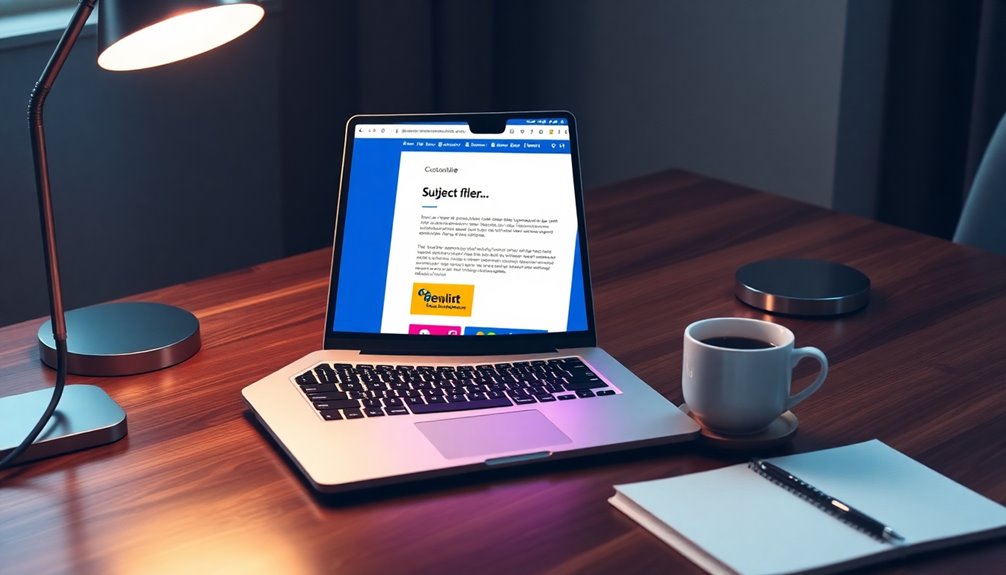
Personalized subject lines can significantly impact your email open rates, leading to impressive results. By including the recipient's name or details related to their interests, you create a sense of relevance and urgency that catches their attention.
In fact, personalized subject lines can increase open rates by up to 50%, making them a crucial element in your email marketing strategies. Additionally, leveraging AI-driven insights can help you refine your personalization efforts further.
When you use email templates that allow for personalization, you're setting the stage for higher engagement. Reports show a 26% increase in click-through rates when comparing personalized subject lines to generic ones. This means that your audience isn't just opening your emails but also taking action.
Moreover, incorporating personalization can enhance brand loyalty. When recipients see their name in the subject line, they feel valued and understood, which fosters a connection.
This connection can lead to increased retention rates, ensuring your audience keeps coming back for more. Additionally, data-driven strategies can help you analyze the effectiveness of your personalized subject lines, paving the way for continuous improvement in your email marketing efforts.
Crafting Compelling Call-to-Actions

When crafting a compelling call-to-action (CTA), it's essential to be clear and concise, ensuring your message resonates with the reader. Your CTA should typically consist of just 2-5 words, conveying urgency with phrases like "Sign Up Now" or "Get Your Free Trial." Additionally, incorporating mental clarity techniques can further engage your audience by emphasizing the importance of clear decision-making.
Using contrasting colors in your email templates can make these CTAs pop, potentially increasing click-through rates by up to 21%.
Personalized CTAs can significantly enhance your email message's effectiveness. By including the recipient's name or referencing their past interactions, you can boost your conversion rate by an impressive 42%.
Placement also matters—position your CTAs above the fold and repeat them at the end of the email to maximize visibility.
Don't forget the power of A/B testing. Experimenting with different CTA phrases and designs helps you discover what resonates best with your audience.
Additionally, consider how effective retirement savings options can enhance your overall financial strategy, which may influence your audience's engagement with your offerings.
This process can lead to higher engagement and response rates, ensuring your email campaigns are more effective. Remember, a well-crafted CTA is your gateway to turning readers into customers, so put thought into each one!
Pro Tips for Maximizing Impact
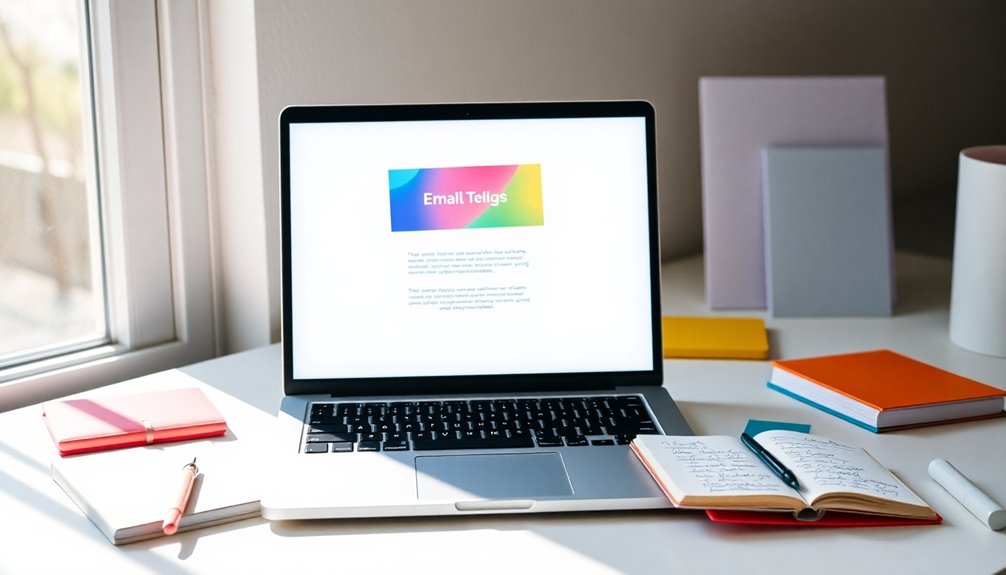
How can you ensure your email templates leave a lasting impression? Start by utilizing predefined styles and formatting options within Word templates. This keeps your newsletters looking professional and consistent.
When you create an email, incorporate dynamic fields like the date, recipient name, and subject line to personalize your message body. This small touch can significantly boost engagement rates.
Streamline your process by leveraging the 'Mail Merge' feature, which automatically populates your templates with recipient information for mass distributions. It saves time while enhancing personalization.
Regularly updating your templates with fresh content and design elements keeps your newsletters relevant and appealing to your audience. Additionally, ensuring your templates reflect high-quality content can further enhance your credibility and engagement.
Don't forget about collaboration! Use Word's built-in tools to give feedback and solicit input from team members before finalizing your templates. Their insights can help you refine your approach, ensuring that your newsletters are polished and effective.
Common Mistakes to Avoid

Even with a solid strategy in place, pitfalls can undermine your email template's effectiveness. One common mistake is using overly complex formatting in your email templates. This can lead to compatibility issues when your message is opened in different email clients.
Stick to simple designs that maintain their integrity across platforms. Additionally, consider early socialization for your puppy to ensure they adapt well to various environments, which can also apply to the way your audience engages with your email content.
Another crucial element to watch is the use of placeholders. Ensure all placeholders in your template are clearly marked and easily identifiable. This prevents confusion during the customization process, saving you time and frustration.
Regularly review and update your email templates to eliminate outdated information. This keeps your content relevant and engaging for your audience.
Additionally, always test your email template by sending it to yourself or a colleague before mass distribution. This helps you catch any design or content errors.
Lastly, keep the template concise and focused on key points. Avoid cluttered layouts to enhance readability and engagement. A streamlined approach not only helps your message stand out but also encourages recipients to take action. Furthermore, regularly updating your templates aligns with current industry trends, which can significantly enhance the effectiveness of your email campaigns.
Follow-Up Email Template Example
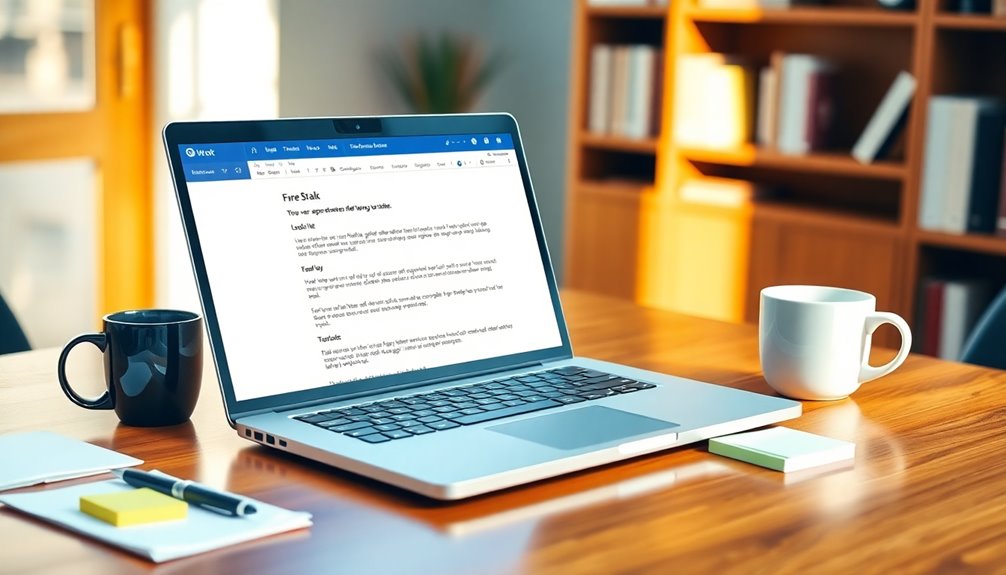
A well-crafted follow-up email template can make all the difference in maintaining professional relationships and ensuring effective communication. By creating a template in Word, you streamline your process, making it easy to send personalized reminders or additional information without starting from scratch.
Your template can include predefined fields like the recipient's name, date, and topics of discussion, which helps you accomplish a professional tone while adding a personal touch. When you draft a new email, simply fill in the relevant details, making your email message engaging and efficient.
To ensure brand consistency, you can integrate your organization's logos and color schemes into the template. This way, your follow-ups not only communicate your message but also reflect your brand identity.
Don't forget to save your templates with a clear File name for easy access. Regularly updating your templates based on feedback and changing needs will keep your content relevant and engaging.
Final Thoughts
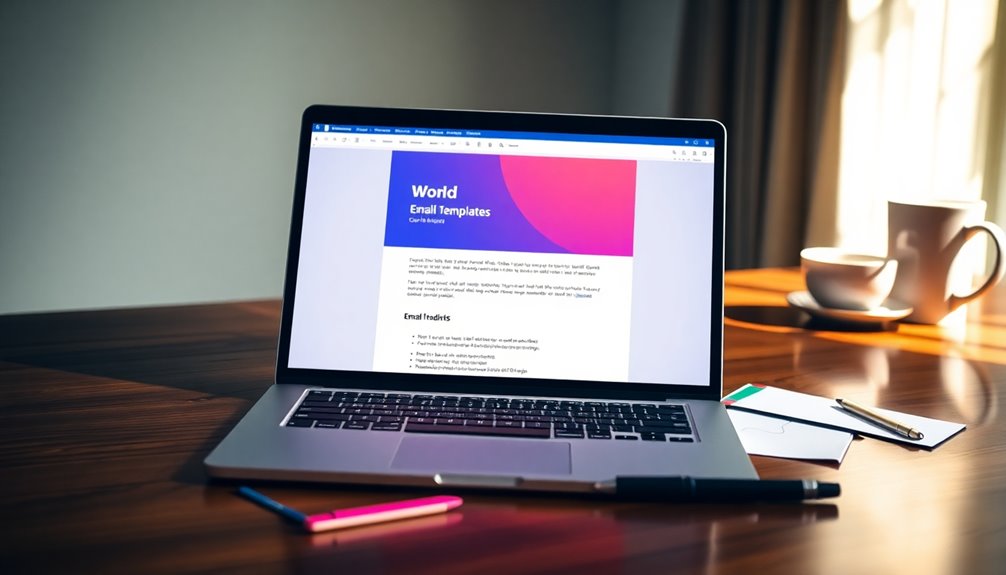
Utilizing email templates in Word can significantly enhance your communication strategy. By creating reusable documents, you streamline the process of sending consistent messages, making your correspondence more professional and effective.
With just a few clicks, you can customize your templates by adjusting text, images, and design elements to suit your specific needs. This flexibility not only saves you time but also ensures that your emails maintain a cohesive look.
Efficiency is key in today's fast-paced environment, and email templates allow you to make quick edits without starting from scratch.
When you save your templates as type in the Custom Office Templates folder, you keep them organized and easily accessible for future use. This means you can focus on crafting your message rather than worrying about formatting.
Frequently Asked Questions
How Do I Create a Quick Step Email Template?
To create a Quick Step email template, go to the Home tab, click on "Create New" in the Quick Steps group, name it, select "New Email," and fill in your desired details before saving it.
How to Design an Email Template in Word?
To design an email template in Word, open a new document, select a suitable layout, customize fonts and colors, insert necessary elements, and save it as a template for future use. Don't forget to test it!
How Do I Create a Custom Email Template?
To create a custom email template, start a new document, design your layout with text and images, save it as a template, and store it for easy access. Then, customize it whenever needed.
How Do I Create an Outlook Attractive Email Template?
To create an attractive Outlook email template, open a new email, format your content, and use the "Insert" tab for images or tables. Save it as a template for quick future use.
Natali – Editor in Chief (Strategy and Mastery, AI Expert) Natali, our Editor in Chief, is the driving force behind our content’s strategic direction. With a keen eye for detail and a deep understanding of market trends, Natali ensures that our content is top-notch and strategically aligned with our client’s goals. Her expertise in AI helps to seamlessly integrate advanced technology into our marketing strategies, pushing the boundaries of conventional marketing.